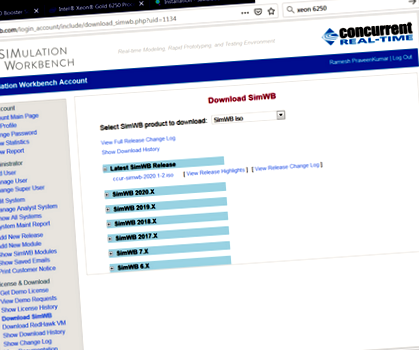Cuprins
- 1 Condiții prealabile
- 1.1 Gazdă în timp real și Data logger
- 1.2 Centrul de control și interfața om-mașină
- 1.3 MLToolkit
- 1.4 PYToolkit
- 2 Descărcați linkuri
- 3 Compatibilitate versiune client server
- 4 Instrucțiuni de instalare
- 4.1 Descărcarea imaginilor ISO DVD
- 4.2 Instrucțiuni de instalare DVD (grafic)
- 4.2.1 Linux
- 4.2.2 Windows
- 4.2.3 Ecran de întâmpinare
- 4.2.4 Ecranul Contractului de licență
- 4.2.5 Ecranul Install Manager
- 4.2.6 Ecranul componentelor
- 4.2.7 Ecranul MATLAB Path
- 4.2.8 Ecran destinație
- 4.2.9 Ecran instalare jurnal
- 4.3 Instrucțiuni de instalare a DVD-ului Linux (text)
- 4.4 Adăugați MLToolkit la calea MATLAB
Condiții prealabile
Gazdă în timp real și Data logger
- Orice sistem iHawk simultan
- Modul de ceas și întrerupere în timp real (RCIM)
- RedHawk Linux simultan 4.1 până la 7.x (32 sau 64 biți)
- RedHawk Linux Scheduler bazat pe frecvență
- 500 MB spațiu pe disc.
Centrul de control și interfața om-mașină
- Se recomandă rezoluția ecranului de 1280x768 sau mai mare (1024x600 este utilizabil în modul ecran complet)
- Windows XP, Windows Vista, Windows 7 sau Linux (32 sau 64 biți)
- 200 MB spațiu pe disc
- Este necesar Adobe Flash pentru a reda videoclipuri pe Linux.
MLToolkit
- Versiunea MATLAB® R2008b sau mai recentă, inclusiv R2014a (32 sau 64 biți pe Windows sau Linux)
- Simulink®
- Simulink Coder®. Simulink Coder în sine necesită MATLAB Coder®.
- Windows XP, Windows Vista, Windows 7 sau Linux (32 sau 64 biți)
- 200 MB spațiu pe disc
- Adobe Flash pentru a reda videoclipuri.
PYToolkit
Descărcați link-uri
Compatibilitate versiune client server
Începând cu versiunea SIMulation Workbench 4.0-1, suita de produse SimWB a trecut la o schemă majoră de numerotare a versiunilor de întreținere minoră.
- Dacă numai numărul versiunii de întreținere este diferit, atunci se așteaptă compatibilitatea între server și software-ul client.
- De exemplu: Serverul 4.1-1 și Clientul 4.1-7 sunt compatibile.
- Dacă numărul versiunii minore este diferit, există o incompatibilitate minoră între server și software-ul client.
- De exemplu: Serverul 4.1-1 și Clientul 4.2-1 pot avea probleme minore de incompatibilitate și este posibil ca unele lucruri să nu funcționeze.
- Dacă numărul versiunii majore este diferit, atunci există incompatibilitate majoră între server și software-ul client.
- De exemplu: Serverul 5.1-1 și Clientul 4.2-1 pot avea probleme majore de incompatibilitate și lucrurile nu vor funcționa bine.
instructiuni de instalare
Descărcarea imaginilor ISO DVD
O imagine ISO DVD a celei mai recente versiuni poate fi descărcată accesând: http://license.simwb.com
Imaginea ISO unică conține atât versiuni pe 32 de biți, cât și pe 64 de biți, atât pentru Linux, cât și pentru Windows (software-ul gazdă și logger în timp real poate fi instalat numai pe RedHawk Linux).
Imagine: Pagina de descărcare ISO SimWB
Completați formularul cu Login și Parolă furnizate de Concurrent pentru obținerea accesului la software.
Instrucțiuni de instalare DVD (grafic)
Linux
Deveniți rădăcină, montați imaginea ISO sau mediul fizic (dacă sistemul nu este configurat pentru a monta automat mediul atunci când este introdus în unitatea DVD) și rulați scriptul de instalare.
Windows
Introduceți suportul fizic în unitatea DVD sau puteți alege să montați ISO descărcat utilizând orice software de unitate virtuală (WinISO) sau utilizați 7zip pentru a extrage conținutul și a instala de acolo. Dacă rularea automată este activată, permiteți-i să ruleze Setup.exe. În caz contrar, deschideți unitatea DVD în Explorer și faceți dublu clic pe Setup.exe (sau Înființat, dacă extensiile cu nume de fișier sunt ascunse).
Ecran de întâmpinare
Se va deschide următoarea fereastră (dacă variabila de mediu DISPLAY nu este setată la un afișaj X în Linux, consultați Instrucțiunile de instalare a DVD-ului Linux (text).
Imagine: ecran de întâmpinare
Dacă faceți clic pe Următorul, veți ajunge la ecranul Contractului de licență.
Ecranul Contractului de licență
Imagine: ecranul Acordului de licență
Dacă acceptați termenii contractului de licență, puteți face clic pe Următorul, care vă va duce la ecranul de instalare Manager.
Instalați ecranul Manager
Imagine: Ecran Install Manager
Dacă programul de instalare detectează o instalare anterioară a SimWB, butonul radio Uninstall Manager va fi activat. Pe baza selecției butonului radio de pe acest ecran, făcând clic pe Următorul vă va duce la ecranul Instalare componente sau Ecranul de dezinstalare.
Ecran Componente
Imagine: ecran de selectare a componentelor RedHawk
Imagine: ecran de selecție componente Windows/Linux generic
Ecranul de selectare a componentelor de pe RedHawk diferă de același ecran pentru alte sisteme de operare, inclusiv Windows. Opțiunile pentru gazdă în timp real și Data Logger în timp real vor fi activate numai dacă se instalează pe un sistem RedHawk.
Gazda în timp real este software-ul care rulează simulări în timp real pe un sistem RedHawk Linux. Înregistrarea datelor se poate face pe același sistem, instalând și Data Logger în timp real sau se poate face pe un sistem diferit conectat la gazda în timp real printr-o conexiune de rețea dedicată prin instalarea gazdei în timp real și Real- Time Data Logger pe sisteme separate.
Când se utilizează un sistem separat pentru înregistrarea datelor, arhitectura trebuie să se potrivească cu gazda în timp real. Ambii trebuie să fie arhitecți pe 32 sau 64 de biți. Este posibil să instalați jurnalul de date pe 32 de biți pe un sistem pe 64 de biți. Când rulați programul de instalare pe un sistem RedHawk pe 64 de biți, iar gazda în timp real sau înregistratorul de date în timp real nu sunt deja instalate sau selectate, atunci poate fi selectat înregistratorul de date în timp real (32 de biți).
Selecțiile descrise mai sus sunt disponibile numai pe RedHawk Linux. Centrul de control și interfața om-mașină pot fi instalate pe multe sisteme Linux sau sisteme Windows, la fel ca MLToolkit (interfață între MATLAB®/Simulink® și SimWB) și PYToolkit (interfață între Python și SimWB).
Dacă MLToolkit este selectat pentru a fi instalat, făcând clic pe Următorul pe ecranul de selecție a componentelor vă va duce la ecranul Cale MATLAB. Dacă MLToolkit nu este selectat, veți fi direcționat la ecranul Destinație.
Ecranul MATLAB Path
Imagine: Ecranul MATLAB Path
Pentru ca MLToolkit să fie operațional în MATLAB, locația de instalare MLToolkit trebuie adăugată la calea MATLAB. Instalatorul încearcă să detecteze instalațiile MATLAB pe sistem și să le afișeze în tabelul de pe acest ecran. Puteți sări peste MATLAB addpath și addpath manual mai târziu sau puteți selecta una dintre versiunile MATLAB detectate de instalator pentru ca instalatorul să efectueze automat o addpath. Dacă programul de instalare nu poate detecta o versiune a MATLAB despre care știți că există pe sistem, aveți opțiunea de a specifica directorul de instalare MATLAB. Directorul de instalare MATLAB este returnat utilizând comanda la promptul de comandă MATLAB. Dacă faceți clic pe Următorul pe acest ecran vă va duce la ecranul Destinație.
Ecran destinație
Imagine: ecran destinație
Pe Linux, folderul de destinație este codat în/usr/local/ccursim. Pe Windows utilizatorii au opțiunea de a alege o altă locație de instalare. Implicit este C: \ Program Files \ Concurrent. Pentru a preveni posibilele conflicte, versiunea anterioară a SimWB ar trebui dezinstalată. Dezinstalarea va șterge toate folderele, cu excepția unor fișiere de configurare și a afișajului HMI creat de utilizator. Vă recomandăm totuși fișierele de rezervă și de utilizator în directorul de instalare înainte de a continua instalarea. Selectarea butonului radio pentru dezinstalare va dezinstala componentele înainte de a instala versiunea mai nouă a SimWB. Dacă faceți clic pe Următorul pe acest ecran, va începe procesul de instalare și se va afișa ecranul Instalare jurnal.
Instalați ecranul Jurnal
Imagine: Ecran instalare jurnal
Instrucțiuni de instalare a DVD-ului Linux (text)
Deveniți rădăcină, montați imaginea ISO sau mediul fizic (dacă sistemul nu este configurat pentru a monta automat mediul atunci când este introdus în unitatea DVD) și rulați scriptul de instalare.
Dacă variabila de mediu DISPLAY nu este setată la un afișaj X, o fereastră de dialog de instalare numai text va permite utilizatorului să instaleze gazda în timp real și software-ul de înregistrare a datelor pe sisteme care nu au grafică configurată.
Adăugați MLToolkit la calea MATLAB
Odată instalate căile MLToolkit pot fi adăugate la diferite versiuni ale MATLAB. Acest lucru se realizează executând următorul script la promptul de comandă MATLAB:
Pentru a verifica dacă MLToolkit este adăugat la calea MATLAB, utilizați
- Cum să alegeți cantitatea corectă de greutate pentru antrenamentul de forță
- Jillian Michaels 30 de zile a distrus și a rupt forumurile de fitness Cathe Friedrich
- Herbsgreen Japan Red Reishi Ciupercă feliată (1 kg) - Nutriție verde nouă
- Masaj Terapie Oxford, MS Shell Chirurgie plastică
- Viața după operație Boston Medical Center