Cuprins:
Ce este o diagramă cu bare?
A grafic cu bare este un grafic cu bare dreptunghiulare. Graficul compară de obicei diferite categorii. Deși graficele pot fi trasate pe verticală (bare în picioare) sau orizontal (bare așezate plat de la stânga la dreapta), cel mai comun tip de grafic cu bare este vertical.
Axa orizontală (x) reprezintă categoriile; Axa verticală (y) reprezintă o valoare pentru aceste categorii. În graficul de mai jos, valorile sunt procente. 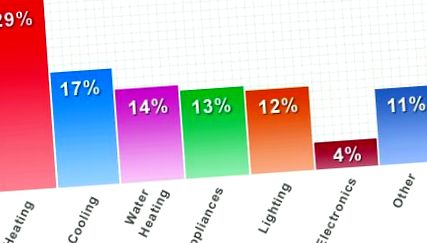
Un grafic cu bare este util pentru a privi un set de date și pentru a face comparații. De exemplu, este mai ușor să vedeți ce articole iau cea mai mare parte din buget, aruncând o privire asupra graficului de mai sus, decât să priviți un șir de numere.
Diagramele cu bare pot reprezenta, de asemenea, mai mult categorii complexe cu diagrame de bare stivuite sau diagrame de bare grupate. De exemplu, dacă aveți două case și aveți nevoie de bugete pentru fiecare, le puteți trasa pe aceeași axă x cu o diagramă de bare grupată, folosind culori diferite pentru a reprezenta fiecare casă. Vezi mai jos tipurile de grafice cu bare.
Diferența dintre o histogramă și o diagramă cu bare
Deși arată la fel, diagramele cu bare și histogramele au o diferență importantă: ele trasează diferite tipuri de date. Trasați date discrete pe o diagramă cu bare și trasați date continue pe o histogramă Care este diferența dintre datele discrete și cele continue?).
O diagramă cu bare este utilizată atunci când aveți categorii de date: Tipuri de filme, genuri muzicale sau rase de câini. Este, de asemenea, o alegere bună atunci când doriți să comparați lucrurile între diferite grupuri. Puteți utiliza un grafic cu bare dacă doriți să urmăriți modificările în timp, atât timp cât modificările sunt semnificative (de exemplu, decenii sau secole). Daca ai date continue, la fel ca greutățile oamenilor sau scorurile IQ, o histogramă este cea mai bună.
Exemple de grafice cu bare (diferite tipuri)
Un grafic cu bare compară diferite categorii. Barele pot fi verticale sau orizontale. Nu contează ce tip folosiți - este o chestiune de alegere (și poate cât spațiu aveți pe hârtie!).
O diagramă cu bare cu bare verticale. Categoriile sunt pe axa x.
Diagramă cu bare cu bare orizontale. Categoriile sunt pe axa y. Imagine: SAMHSA.gov.
Lista tipurilor
1. Grafic cu bare grupate
Un grafic cu bare grupate este o modalitate de a afișa informații despre subgrupuri din principalele categorii.
În imaginea de mai sus, categoriile sunt probleme cu care se confruntă persoanele în vârstă (probleme legate de pierderea auzului și de mobilitate); subgrupurile sunt de vârstă. O bară colorată separată reprezintă fiecare subgrup: albastru pentru vârsta de 70-79 ani și roșu pentru vârsta de 80-100 de ani.
O cheie sau o legendă este de obicei inclusă pentru a vă informa despre ce este fiecare subcategorie. La fel ca diagramele de bare obișnuite, diagramele de bare grupate pot fi, de asemenea, desenate cu bare orizontale.
Când există doar două subgrupuri (ca în imaginea de mai sus), graficul se numește a grafic cu bare duble. Este posibil să aveți câte subgrupuri doriți, deși prea multe pot face ca graficul să pară dezordonat.
2. Diagramă de bare stivuite
O diagramă de bare stivuite arată, de asemenea, subgrupuri, dar subgrupurile sunt stivuite pe aceeași bară.
Grafic de bare stivuite care afișează anunțuri de modificare a prețului de listă în funcție de companie.
Fiecare bară arată totalul pentru subgrupuri din cadrul fiecărei categorii individuale.
Grafic de bare stivuite care afișează anunțuri de modificare a prețului de listă în funcție de companie.
La fel ca graficul cu bare duble, diferite culori reprezintă subgrupuri diferite. Acest tip de diagramă este o alegere bună dacă:
- Doriți să arătați dimensiunea totală a grupurilor.
- Sunt interesați să arate cum se raportează proporțiile dintre grupuri, în plus față de totalul fiecărui grup.
- Aveți date care se încadrează în mod natural în componente, cum ar fi:
- Vânzări pe raioane.
- Vânzări de cărți după tipul de carte.
De asemenea, se pot afișa diagrame cu bare stivuite valori negative; valorile negative sunt afișate sub axa x.
Inapoi sus
3. Grafic cu bare segmentate.
Un tip de diagramă de bare stivuite în care fiecare bară arată 100% din valoarea discretă. Ar trebui să reprezinte 100% pe fiecare dintre bare altfel va fi o diagramă de bare obișnuită. Pentru mai multe detalii despre acest tip de grafic, consultați: Diagramele cu bare segmentate.
Cum se face o diagramă cu bare
Nevoie de ajutor cu o întrebare pentru teme? Consultați pagina noastră de îndrumare!
De mana
Dacă abia ați început să învățați cum să realizați un grafic cu bare, vi se va cere probabil să desenați unul manual pe hârtie milimetrică la început. Iată cum să o faceți.
Urmăriți videoclipul sau citiți pașii de mai jos:
Exemplu de problemă: Realizați un grafic cu bare care să reprezinte proprietatea exotică a animalelor de companie în Statele Unite. Sunt:
Pasul 1: Numerați axa Y. cu variabila dependentă. Variabila dependentă este cea testată într-un experiment. În acest exemplu de întrebare, studiul a dorit să știe câte animale de companie erau în S.U.A. gospodării. Deci, numărul de animale de companie este variabila dependentă. Cel mai mare număr din studiu este de 8.000.000 și cel mai mic este 1.000.000, deci este logic să etichetați axa Y de la 0 la 8.
Pasul 2: Desenați-vă barele. Înălțimea barei ar trebui să fie egală cu numărul corect pe axa Y. Nu uitați să etichetați fiecare bară sub axa x.
Pasul 3: Etichetați axa X. cu ceea ce reprezintă barele. Pentru această problemă de exemplu, etichetați axa x „Tipuri de animale de companie” și apoi etichetați axa Y cu ceea ce reprezintă axa Y: „Număr de animale de companie (la 1.000 de gospodării)”. În cele din urmă, dați graficului un nume. Pentru acest exemplu, apelați graficul „Proprietatea animalelor de companie (la 1.000 de gospodării).
Opțional: În graficul de mai sus, am ales să scriu numerele reale pe bare. Nu trebuie să faceți acest lucru, dar dacă aveți numere decât cele care nu cad pe o linie (adică 900.000), atunci vă poate ajuta să clarificați graficul pentru un spectator.
Sfaturi:
- Aliniați numerele în sus pe liniile hârtiei milimetrice, nu pe spații.
- Asigurați-vă toate barele la aceeași lățime.
Cum se face o diagramă cu bare în Excel
O mică ciudățenie cu Excel: Excel apelează diagrame verticale în coloane și diagrame orizontale în bare.
Excel 2007-2010
Exemplu de problemă: Creați o diagramă cu bare în Excel care ilustrează următoarele date pentru cele mai înalte structuri artificiale din lume (începând cu ianuarie 2013):
| Clădire | Înălțimea în picioare |
| Burj Khalifa, Dubai | 2.722 e cel mai frecvent |
| Tokyo Sky Tree | Cea mai comună 2.080 |
| Catargul KVLY-TV, SUA | Cea mai frecventă 2.063 |
| Turnuri Abraj Al Bait, Hotel Arabia Saudită | Cea mai frecventă 1,972 |
| Turnul BREN, SUA | Cea mai frecventă 1.516 |
| Transmițător VLF Lualualei | Cel mai frecvent 1.503 |
| Turnul Petronas Twin, Hotel Malaezia | 1.482 e cel mai frecvent |
| Centrală electrică Ekibastuz GRES-2, Kazahstan | 1.377 e cel mai frecvent |
| Facilitatea radar Dimona, Israel | Cea mai frecventă 1.312 |
| Turnul TV din Kiev, Ucraina | 1.263 e cel mai frecvent |
| Zhoushan Island Overhead Powerline Tie, Hotel China | 1.214 a celei mai frecvente |
Pasul 1: Tastați datele într-o nouă foaie de lucru Excel. Plasați un set de valori în coloana A și următorul set de valori în coloana B. Pentru această problemă de exemplu, plasați numele clădirilor în coloana A și înălțimile turnurilor din coloana B.
Introducerea datelor în coloanele A și B. Rețineți că am introdus un antet de coloană în celulele A1 (clădiri) și B1 (înălțime).
Pasul 2: Evidențiați datele: Faceți clic în stânga sus (celula A1 din acest exemplu) și apoi țineți și trageți în dreapta jos.
Pasul 3: Faceți clic pe fila „Inserați” apoi faceți clic pe săgeata de sub „Coloană”. Faceți clic pe tipul de diagramă pe care doriți (de exemplu, faceți clic pe „coloană 2D).
Tip: Pentru a lărgi coloanele în Excel, treceți mouse-ul peste separatorul de coloane, faceți clic și trageți divizorul la lățimea dorită.
Inapoi sus
Excel 2016-2013
Urmăriți videoclipul sau citiți pașii de mai jos. În plus, aflați câteva sfaturi de formatare de bază:
Un grafic cu bare în statistici este de obicei un grafic cu bare verticale. Cu toate acestea, Excel numește un grafic cu bare cu bare verticale un grafic pe coloane. Dacă doriți să creați o diagramă pe coloane (bare verticale), urmăriți acest alt videoclip pe canalul meu de Youtube, Cum se face o diagramă pe coloane în Excel 2013 (funcționează și pentru 2016).
Diagramele cu bare Excel au bare orizontale.
Pasul 1: Faceți clic pe fila „Insert” de pe panglică.
Pasul 2: Faceți clic pe săgeata în jos de lângă pictograma graficului cu bare.
Pasul 3: Selectați o pictogramă grafică. De exemplu, selectați o diagramă de bare simplă.
Cum se face un grafic cu bare în Excel 2016/2013: sfaturi de formatare
- Modificați lățimea barelor: Faceți clic pe o bară, astfel încât mânerele să apară în jurul barelor. Faceți clic dreapta, apoi alegeți Format Data Series. Sub Format Data Series, faceți clic pe săgeata în jos și alegeți „Series Options”. Faceți clic pe ultima alegere („Seria (”)). Apoi mutați glisorul „Gap Width” pentru a modifica lățimea barei.
- Dacă doriți să eliminați titlul sau etichetele de date, selectați „pictograma Elementelor grafice”. Pictograma Elementelor grafice este prima pictogramă afișată în partea dreaptă sus a zonei graficului (simbolul +).
- Schimbați stilul sau tema culorii pentru graficul dvs. selectând pictograma Stiluri grafice. Pictograma Stiluri grafice este a doua pictogramă afișată în dreapta sus a graficului (creionul).
- Editați ce numele sau punctele de date sunt vizibile pe diagramă selectând pictograma filtru. Pictograma filtrului este a treia pictogramă din partea dreaptă sus a zonei graficului.
Cum se face o diagramă de bare stivuite în Excel
Urmăriți videoclipul sau citiți pașii de mai jos.
Imagine modificată de la Microsoft.com.
Pasul 2: Faceți clic pe fila „Inserați”, apoi faceți clic pe „Coloană”.
Pasul 3: Alegeți o diagramă stivuită dintre opțiunile date. De exemplu, a doua diagramă listată (sub coloana 2-D) este o alegere bună.
Dacă doriți să modificați aspectul graficului, faceți clic pe zona graficului pentru a afișa instrumentele pentru diagrame în panglică. Apoi faceți clic pe fila „Proiectare” pentru opțiuni.
Inapoi sus
Creați un grafic cu bare în Minitab
Minitab este un pachet software statistic distribuit de Minitab, Inc. Software-ul este utilizat pe scară largă, în special în educație. Are un format de foaie de calcul, similar cu Microsoft Excel. Cu toate acestea, în cazul în care diferă de Excel este că bara de instrumente este configurată special pentru crearea de grafice statistice și distribuții. Crearea unui grafic cu bare în Minitab este la fel de simplă ca introducerea datelor în foile de calcul și efectuarea a câteva clicuri pe butoane. Videoclipul de mai jos vă prezintă pașii sau citiți pașii de mai jos.
Pasul 1: Tastați datele în coloane într-o foaie de lucru Minitab. Pentru majoritatea graficelor cu bare, probabil că veți introduce datele în două coloane (variabile x într-o coloană și variabile y în alta). Asigurați-vă că dați datelor dvs. un nume semnificativ în rândul de sus (fără număr), deoarece variabilele dvs. vor fi mai ușor de recunoscut în Pasul 5, unde creați graficul cu bare.
Pasul 2: Dați clic pe „Grafic” apoi faceți clic pe „Diagramă cu bare”.
Pasul 3: Selectați tipul de variabilă din meniul derulant Bars Represent. Pentru cele mai multe diagrame, probabil că veți selecta „Numărul de variabile unice”, cu excepția cazului în care datele dvs. sunt în grupuri sau dintr-o funcție.
Pasul 4: Faceți clic pe „OK”.
Pasul 5: Selectați o variabilă din fereastra din stânga, apoi faceți clic pe butonul „Selectați” pentru a muta variabila dvs. în fereastra Variabile.
Pasul 6: Faceți clic pe „OK”. Un grafic cu bare în Mintab apare într-o fereastră separată.
Tip:Dacă doriți să etichetați graficul, faceți clic pe butonul „Etichetă” din partea de jos a ferestrei la pasul 5.
Consultați canalul nostru YouTube pentru mai multe sfaturi statistice!
Cum se face o diagramă cu bare în SPSS
Când creați o diagramă cu bare în SPSS, axa x este o variabilă categorică, iar axa y reprezintă statistici rezumative, cum ar fi mijloace, însumări sau numărări. Diagramele cu bare sunt accesate în SPSS prin comanda de dialog Legacy sau prin Generatorul de diagrame.
Cum se face o diagramă cu bare în SPSS: pași
Urmăriți videoclipul pentru a afla cum să utilizați generatorul de diagrame SPSS sau citiți mai jos pentru a crea o diagramă cu bare în SPSS cu Legacy Dialog.
Pasul 1: Deschideți fișierul cu care doriți să lucrați în SPSS sau introduceți datele într-o nouă foaie de lucru.
Pasul 2: Faceți clic pe „Grafice”, apoi faceți clic pe „Legacy Dialogs” și apoi faceți clic pe „Bar” pentru a deschide caseta de dialog Diagramele cu bare.
Pasul 3: Faceți clic pe o imagine pentru tipul de grafic cu bare dorit (simplu, grupat (denumit în continuare grupat) sau stivuit) și apoi faceți clic pe butonul radio corespunzător pentru a spune SPSS ce tip de date este în listele de variabile:
După ce ați făcut selecțiile, faceți clic pe butonul „Definiți”.
Pasul 4: Faceți clic pe un buton radio din zona Bars Represent pentru a alege ce ați dori să reprezinte barele. De exemplu, dacă doriți ca barele să reprezinte numărul de cazuri, faceți clic pe butonul radio „N de cazuri”.
Pasul 5: Faceți clic pe o variabilă din fereastra din stânga în fereastra pop-up „Define Simple Bar” și apoi transferați acele variabile făcând clic pe săgeata centrală corespunzătoare. Pentru acest exemplu simplu, faceți clic pe „Media punctului de notare”, apoi faceți clic pe săgeata din stânga „Axa categoriei”. După ce ați făcut selecțiile, faceți clic pe „OK”. Aceasta va produce un grafic al numărului (numărărilor) fiecărei medii.
Fereastra SPSS Define Simple Bar.
Ieșirea graficului de bare SPSS care arată numărul de cazuri de GPA.
Referințe
Aveți nevoie de ajutor pentru o temă sau o întrebare de testare? Cu Studiul Chegg, puteți obține soluții pas cu pas la întrebările dvs. de la un expert în domeniu. Primele 30 de minute cu un tutore Chegg sunt gratuite!
Comentarii? Trebuie să postați o corecție? Vă rugăm să postați un comentariu la pagina de Facebook.
- 5 pași esențiali pentru o bibliotecă SkinVision pentru o piele sănătoasă
- 5 Statistici greu de înghițit despre blogul de proces standard SAD - Blog de proces standard
- Calorii arse Jucând Golf Prezentare generală completă și diagramă
- 5 pași dietetici pentru a scăpa de ficatul gras Vietnam Times
- 5 pași dovediți pentru a face porii să pară mai mici Descoperiți frumusețea bună
