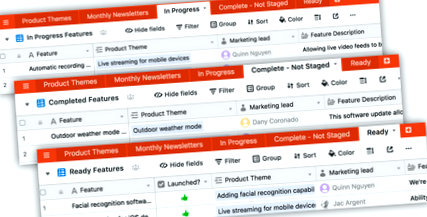Articole din această secțiune
Articole din această secțiune ▾
În general, vă puteți gândi la un tabel ca la o listă care conține toate persoanele, ideile sau articolele de un anumit tip. De exemplu, un tabel ar putea fi o listă de postări pe blog sau artiști care înregistrează pe casa dvs. de discuri.
Uneori, începătorii de la Airtable pot crea mai multe tabele pentru același tip de articol. Ar putea fi reprezentarea unor stări diferite (tabele separate pentru ideile de postări pe blog, Postări în curs și postări finalizate) sau subtipuri (tabele separate pentru artiștii de rap și artiștii de țară).
Deși acest lucru poate facilita găsirea a ceea ce aveți nevoie pe termen scurt, poate prezenta și probleme pe termen lung. Dacă reprezentați modificări de stare mutând o înregistrare de la un tabel la altul, poate fi ușor să faceți greșeli în timp ce copiați și lipiți; mai multe tabele pentru aceleași tipuri de articole pot face, de asemenea, dificilă rezumarea constatărilor din toate articolele dvs. la un nivel înalt. Citiți mai departe pentru a afla dacă baza dvs. are prea multe tabele.
Recunoașterea tiparului
Verificați următoarele pentru a vedea dacă baza dvs. ar putea beneficia de o reproiectare. Dacă următorul sună ca dvs., ar trebui să luați în considerare preluarea înregistrărilor dvs. din mai multe tabele, asamblarea lor într-un singur tabel și apoi utilizarea vizualizărilor pentru a vedea doar informațiile de care aveți nevoie pentru sarcina la îndemână.
Esti tu?
- Te găsești adesea copiind și lipind tabele sau copiând și lipind înregistrări de la un tabel la altul?
- Observați că unele tabele au o structură foarte asemănătoare?
- Încercați adesea să obțineți o imagine de ansamblu prin combinarea mai multor tabele care urmăresc lucruri similare?
- Creați tabele pentru diferite persoane doar pentru a le menține separate?
Aceasta este baza ta?
- Tu ai masa pentru fiecare etapă într-un proces.
- . în loc de un tabel pentru toate etapele și mai multe vizualizări din tabelul respectiv.
Alte tipare de căutat în baza ta
- O masă pentru fiecare lună
- Un tabel pentru fiecare platformă de socializare pe care postați
- Un tabel pentru fiecare pas al unui proces
- Un tabel pentru fiecare categorie a unui produs sau serviciu pe care îl aveți
- Un tabel de sarcini pentru fiecare persoană din echipa ta
- Un tabel pentru fiecare tip de eveniment pe care îl gestionați
Cum să alegi
Deși ambele abordări au avantajele lor, vă recomandăm să vă proiectați baza pentru a avea mai multe vizualizări într-un singur tabel.
Vizualizări multiple, un singur tabel (RECOMANDAT)
- Obțineți rezumate la nivel înalt și obțineți informații despre toate vizualizările folosind instrumente cum ar fi pachetele, bara de rezumat și tabelele pivot.
- Utilizați vizualizări kanban pentru a muta elementele prin etape sau pași.
- Răspunsurile din formular se pot alimenta într-un tabel, apoi pot fi alocate locului potrivit prin simpla schimbare a unui câmp (mai degrabă decât copierea și lipirea răspunsurilor de la o tabelă la alta).
- Creați calendare master care conțin toate informațiile legate de o anumită clasă de articole și creați vizualizări ale calendarului filtrate la o anumită valoare.
- Evitați procesele complicate și consumatoare de timp de mutare a înregistrărilor dintr-un tabel în altul.
Tabele multiple
- Numele tabelelor vizibile în partea de sus pot face mai ușor și mai evident găsirea a ceea ce aveți nevoie.
- Fiecare tabel va avea mai puține vizualizări asociate, facilitând navigarea vizualizărilor în fiecare tabel.
Cum se combină mai multe tabele într-un singur tabel cu mai multe vizualizări
Urmați acești pași pentru a consolida informațiile care au fost distribuite în diferite tabele într-un singur tabel. De asemenea, vom parcurge modul de creare a vizualizărilor în acest tabel care vor îndeplini aceleași funcții ca și tabelele vechi.
Adăugați un câmp pentru a menține numele tabelului pentru fiecare tabel care va fi combinat.
Primul dvs. pas în combinarea mai multor tabele este să creați un câmp în fiecare tabel care să capteze ceea ce este diferit în fiecare tabel. De exemplu, dacă tabelele dvs. au fost create pentru fiecare lună, creați un câmp Lunar. Dacă ați avut un tabel pentru fiecare pas dintr-un proces, creați un câmp Step. Facem acest lucru, astfel încât înregistrările pentru acel tabel să păstreze în continuare acel detaliu suplimentar.
Faceți din câmpurile noi din fiecare tabel un câmp de text cu o singură linie pentru moment. Putem schimba acest lucru într-un singur câmp selectat sau un tip de câmp de înregistrare conectat ulterior.
În exemplul de lansare a produsului, creăm un câmp nou numit Stare caracteristică, deoarece „În curs”, „Complet - Nu în scenă” și „Gata” sunt numele tabelelor.
Completați noul câmp în toate tabelele vechi cu numele tabelului.
Fiecare tabel va avea aceeași valoare în noul câmp. Pentru un set de tabele care diferea doar în funcție de lună, atunci tabelul din ianuarie ar avea „ianuarie” ca valoare a tuturor înregistrărilor din acel tabel.
În exemplul de lansare a produsului, putem folosi valorile „În curs”, „Complet” și „Gata” în fiecare dintre tabele.
Duplicați unul dintre tabele care urmează să fie îmbinat pentru a fi noul tabel.
Dacă toate tabelele care urmează să fie îmbinate au aceleași câmpuri în aceeași ordine cu aceleași tipuri de câmpuri, atunci puteți crea noul tabel combinat dintr-o copie a oricăruia dintre tabele. Cu toate acestea, dacă unele tabele conțin informații suplimentare care nu se găsesc în celelalte, atunci veți alege tabelul cu cele mai multe câmpuri și adăugați câmpurile suplimentare găsite în alte tabele. Asigurați-vă că aceste câmpuri suplimentare sunt aceleași tipuri de câmp în toate tabelele care trebuie combinate, dar le puteți lăsa cu valori goale.
În exemplul de lansare a produsului, tabelele În curs și Complet nu au „Lansat?” câmp și nici „Gata de lansare?” camp. Tabelul Gata de lansare are un set mai complet de câmpuri, așa că îl folosim ca tabel de copiat. Denumim acest nou tabel Caracteristici.
Creați vizualizări noi în noul tabel pentru a recrea tabelele vechi.
Aceste noi vizualizări sunt folosite pentru a copia vechile înregistrări în noul tabel. Dacă aveți trei tabele originale, veți dori să creați cel puțin o vizualizare pentru fiecare dintre tabelele originale cu aceleași câmpuri în aceeași ordine. Dacă nu aveți o vizualizare din tabelul original care are toate câmpurile neacoperite, creați una.
În exemplul de lansare a produsului, creăm trei vizualizări denumite „Grila în curs de desfășurare”, o „Completată - grilă fără etapă” și „Grila gata de lansare” în tabelul cu funcții.
Când creați aceste vizualizări, asigurați-vă că au aceleași câmpuri în aceeași ordine ca și tabelele potrivite. Ascundeți câmpurile dacă este necesar. De exemplu, tabelul În curs și Tabelul complet nu au câmpurile Lansat și Pregătit pentru lansare, astfel încât acestea sunt ascunse așa cum se arată mai jos. Dar restul câmpurilor din vizualizarea Complet sunt în aceeași ordine cu ceea ce apare în tabelul Complet-Nu în etapă.
Copiați înregistrările din tabelele vechi în tabelul nou.
Puteți selecta toate înregistrările din vechiul tabel folosind caseta de selectare din stânga sus și le puteți lipi în vizualizarea potrivită pe care tocmai ați făcut-o în noul tabel. Puteți utiliza comenzile rapide de la tastatură pentru a copia (+ C) și a lipi (+ V).
În baza de lansare a produsului, „Grila în curs” din tabelul Complet - Neacoperit poate fi copiată în vizualizarea „Finalizat” din noul tabel cu funcții. Tabelul În curs poate fi copiat în același mod.
[Opțional] Rezumați utilizând un câmp de înregistrare conectat și un câmp de numărare.
Doriți să numărați articole din toate vizualizările noi pe care tocmai le-ați creat? Schimbați tipul de câmp al câmpului pe care l-ați creat în primul pas într-o înregistrare legată. Când vi se solicită, creați un tabel nou în loc să faceți legătura cu un tabel existent. Conversia la un tip de câmp de înregistrare conectat va face o înregistrare pentru fiecare valoare distinctă din câmpul respectiv din noul tabel. Puteți adăuga apoi câmpuri cumulative sau de numărare pentru a crea un rezumat pe baza tabelelor originale.
În tabelul de lansare a produsului, Starea funcției a fost noul câmp care a fost adăugat la toate tabelele originale. Când acest câmp este schimbat într-un câmp de înregistrare legat, se creează trei înregistrări noi („În curs”, „Gata”, „Complet”) cu legătura corespunzătoare către fiecare înregistrare. Prin adăugarea unui câmp de numărare, acest nou tabel Stare caracteristică poate afișa rezumate detaliate pentru fiecare stare.
Ștergeți toate tabelele vechi.
Când sunteți mulțumit că toate înregistrările au fost mutate în noul tabel și vizualizările au fost realizate în noul tabel, puteți șterge tabelele originale.
În tabelul de lansare a produsului, ștergeți tabelele În curs, În curs de pregătire și Complet.
Scenariu: cumpărături mat și lunare de gustări
Problemă
Matt se ocupă de gustări în fiecare lună la biroul său. Înregistrează ce este cumpărat și cât a cheltuit. De asemenea, folosește lista de gustări pentru a înregistra ce ar trebui să cumpere în continuare și doar lasă prețul și data necompletate.
Lista lui de gustări din decembrie este specială, deoarece angajaților le place să aducă delicii de acasă. Pentru a se asigura că deliciile nu sunt aduse într-o singură zi, el are un câmp suplimentar (Contributor) pentru luna respectivă, care arată cine aduce ce delicat de casă în ce zi.
În fiecare lună, Matt copiază luna precedentă pentru a configura luna curentă. Șterge datele copiate și apoi este gata să plece. Îi place asta pentru că atunci lista este frumoasă și scurtă, fără achiziții mai vechi.
Cu toate acestea, recent, Matt și-a dat seama că vrea să vadă suma totală cheltuită pe an. Cu tabelele sale actuale configurate în funcție de lună, nu poate profita de funcții precum vizualizările grilei grupate, aplicația tabelului pivot și aplicația grafică pentru a obține imaginea generală, deoarece acestea necesită ca toate înregistrările să fie într-un singur tabel. Utilizarea pachetelor ar putea furniza unele informații, dar ar trebui creat un câmp pachet pentru fiecare tabel lunar. Dacă acest sistem este utilizat de ani de zile, ar fi o mulțime de câmpuri de acumulare!
Soluţie
Combinând toate achizițiile într-un singur tabel, Matt poate utiliza funcții încorporate pentru a vizualiza rapid totalul achiziționat în funcție de lună și an.
Pași
Adăugați un câmp nou la fiecare tabel pentru a fi îmbinat.
Matt adaugă un câmp Snack Budget Month la Snacks din ianuarie, Snacks din februarie și pe toate celelalte mese de gustări. Când toate tabelele sunt combinate ulterior, vom schimba tipul câmpului simultan, așa că trebuie doar să folosiți textul implicit pentru o singură linie aici pentru a vă economisi ceva timp.
Completați noul câmp în toate tabelele vechi.
Noile câmpuri din fiecare dintre tabelele vechi sunt populate în funcție de tabelul în care sunt situate: pentru înregistrările din tabelul Jan Snacks, câmpul Snack Budget Period este populat cu „Jan”; pentru tabelul Snacks din februarie, câmpul Snack Budget Period este completat cu „Feb” și așa mai departe. Matt tastează valoarea în prima celulă a lunii bugetului gustării și apoi folosește mânerul de tragere pentru a copia valoarea în toate celelalte câmpuri.
Copiați unul dintre tabelele care urmează să fie îmbinate pentru a fi noul tabel.
Tabelul Dec Snacks are cel mai complet set de câmpuri, deoarece are câmpul suplimentar Treat Contributor și câmpul Treat Photo. Matt copiază tabelul Dec Snacks și îl redenumește Snack Purchases.
Creați vizualizări noi în noul tabel pentru a recrea tabelele vechi.
Pentru a facilita următorul pas al copierii datelor, Matt vrea să reproducă tabelele separate ca vederi noi. În noul tabel Snack Purchases, Matt creează o vizualizare numită Snack By Month care are aceleași câmpuri în aceeași ordine ca tabelele Snack ianuarie - noiembrie. În Snack By Month, ascunde câmpul Contributor și, de asemenea, grupează în funcție de lună. Prin utilizarea grupării, Matt nu va trebui să recreeze un tabel pentru fiecare lună.
Matt creează, de asemenea, o vizualizare Snack de vacanță care are aceleași câmpuri în aceeași ordine ca și tabelul Dec Snack. În această vizualizare, toate câmpurile sunt vizibile.
Copiați înregistrările din tabelele vechi în tabelul nou.
Matt poate copia acum înregistrările din tabelele vechi în tabelul nou. El folosește vizualizarea Snack by Month pentru a copia și lipi restul înregistrărilor din ianuarie până în aprilie. Când a terminat de copiat, se grupează și după Luna Bugetului Snack.
Ștergeți toate tabelele vechi.
Matt șterge fiecare din tabelele vechi unul câte unul.
Matt rămâne doar cu o singură masă pentru o bază mai ușor de gestionat. Nu va mai trebui să creeze o nouă masă în fiecare lună.
- Excel - Împarte un tabel în mai multe tabele mai mici pe baza unei coloane; cu valoare-Power Query - Stack
- Blogul lui Chris Webb BI Crearea tabelelor în Power BIPower Query M Code folosind #table ()
- Gătirea mai multor lucruri în oala instantanee (cum ar fi orezul și carnea) - Sănătate, casă,; Fericire
- Alergii alimentare și restricții dietetice la masa de vacanță HuffPost Life
- Diagrama de combinare a alimentelor plus 5 reguli ușoare de rețetă ayurvedică