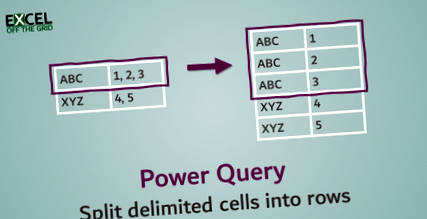Aceasta este prima dintre cele două postări care arată cum să împărțiți și să combinați rânduri de la/la celule delimitate. În zilele trecute, ne-ar lua mult timp să rezolvăm aceste scenarii. Dar cu Power Query, acum este un proces rapid și ușor, care poate fi actualizat cu o simplă reîmprospătare.
În această primă parte, vom analiza modul de împărțire a celulelor delimitate în rânduri cu Power Query.
Priveste filmarea:
Descărcați fișierul de exemplu
Vă recomand să descărcați fișierele care acceptă această postare, deoarece veți putea lucra împreună cu exemple. Acesta este cel mai bun mod de a învăța. Veți putea vedea soluțiile în acțiune, plus fișierul va fi util pentru referințe viitoare. Fișierele de asistență sunt disponibile GRATUIT abonaților la newsletter.
Faceți clic mai jos pentru a vă abona și pentru a obține acces la zona abonaților. De asemenea, veți primi:
- Sfaturile și trucurile mele preferate direct în căsuța de e-mail
- Conținut exclusiv (care este disponibil numai pentru abonați)
- Instrumente și descărcări GRATUITE
Dacă sunteți deja abonat, apasa aici pentru a te loga în zona de descărcare a abonaților.
Numele fișierului pentru această postare este 0023 Împărțiți celulele delimitate în rânduri.zip
Scenariu
Să începem examinând scenariul nostru de date.
Datele conțin o listă de angajați, împreună cu orice echipament care le-a fost alocat de companie. Privind-o pe Anna Watkins în rândul 3, putem vedea că are un laptop, card de acces, telefon și imprimantă de acasă. Fiecare echipament este separat de un punct și virgulă și de un spațiu.
Atributele fiecărui articol sunt, de asemenea, înregistrate. De exemplu, laptopul Anei Watkins are un număr de identificare ID0011 și un card de acces cu numărul 231 etc. Elementul este separat de atributul său cu două puncte și ca spațiu.
Deși formatul este util pentru a vedea rapid toți angajații, nu este ideal dacă vrem să știm cine are un anumit articol. De exemplu, cine are un card de credit al companiei? Sau cine are numărul de telefon?
Următorul format este mai utilizabil din perspectiva manipulării datelor.
Dacă am avea acest format, am putea filtra cu ușurință coloana Echipamente și a identifica persoanele cu un card de credit al companiei sau chiar a crea o listă de telefon a angajaților.
Vom folosi Power Query pentru a ne converti rapid datele sursă în acest format.
Încărcați date în Power Query
Pentru a începe, trebuie să obținem datele din Power Query. Selectați orice celulă din tabel, apoi faceți clic pe Date -> Din tabel/interval.
Se va deschide Editorul de interogări Power, afișând datele din tabel.
OK, acum suntem pregătiți să înceapă magia:
- Vom împărți coloana Echipament în rânduri, folosind punct și virgulă și spațiu pentru a determina unde să împărțim.
- Apoi, ne vom împărți prin două puncte și spațiu pentru a crea coloane separate pentru echipament și atributul acestuia.
Împărțiți în rânduri
OK, să împărțim coloana Echipament în rânduri.
- Selectează Echipament coloană făcând clic pe antetul coloanei.
- Clic Acasă -> Split Column (drop-down) -> By Delimiter.
- În exemplul pe care îl lucrăm, fiecare echipament este separat de un punct și virgulă și de un spațiu. Aceasta nu se află în lista de delimitare implicită, deci trebuie să selectăm Personalizat din meniul derulant, apoi în caseta de mai jos, introduceți un punct și virgulă (;) urmat de un spaţiu. Alegeți opțiunea de împărțire fiecare apariție a delimitatorului.
- Extindeți opțiunile disponibile făcând clic pe Opțiuni avansate, apoi selectați Rânduri.
- Clic O.K pentru a executa transformarea.
Datele arată acum:
Am reușit să împărțim datele în rânduri individuale. Numele individului există de mai multe ori, deoarece este împotriva fiecărui echipament alocat. În multe circumstanțe, acesta va fi tot ceea ce este necesar. Cu toate acestea, pentru scenariul nostru, avem un pas suplimentar.
Împarte o coloană în coloane
Acum este timpul să separați echipamentul de atributul său.
Ca și înainte, faceți clic Acasă -> Split Column (drop-down) -> By Delimiter pentru a deschide caseta de dialog Split Column by Delimiter.
În loc să ne împărțim în rânduri, ne putem împărți în coloane. Delimitatorul nostru este un colon (:), urmat de un spaţiu.
Clic O.K pentru a împărți coloana Echipament.
Redenumiți coloanele
În cele din urmă, redenumiți coloanele, astfel încât acestea să aibă nume utile; faceți dublu clic pe fiecare antet de coloană și introduceți numele coloanei (am mers cu echipament și atribut echipament).
Fereastra de previzualizare arată acum așa.
Descărcați 100 de cărți electronice pentru Macros Excel
- Conține 100 de macro-uri VBA Excel
- Aflați VBA urmând împreună cu exemplele de coduri
- Aplicați la macrocomenzi, automatizați Excel, economisiți timp.
Descărcați cartea electronică astăzi!
Faceți clic pe butonul de mai jos pentru a vă abona, veți avea acces la zona de abonare în care puteți descărca cartea electronică.
Încărcați date în Excel
Totul este complet, așa că suntem gata să împingem masa înapoi în Excel. Clic Acasă -> Închidere și încărcare (drop-down) -> Închidere și încărcare în ...
Editorul de interogări Power se va închide, iar vizualizarea revine la Excel. În caseta de dialog Import date, selectați pentru a încărca un masa în foaia de lucru existentă și selectați celula E1.
Clic O.K pentru a închide caseta de dialog Import date.
Datele finale sunt acum în Excel.
Dacă există modificări la datele originale, putem face clic dreapta pe tabel și selectăm Reîmprospătare din meniu.
Concluzie
Power Query este un instrument uimitor. Împărțirea celulelor pur și simplu nu este disponibilă utilizând interfața obișnuită Excel. Ar trebui să folosim un macro sau câteva formule extraordinar de complexe. Cu toate acestea, cu Power Query, putem împărți celule delimitate cu doar câteva clicuri.
Nu uita:
Dacă ați găsit utilă această postare sau dacă aveți o abordare mai bună, vă rugăm să lăsați un comentariu mai jos.
Aveți nevoie de ajutor pentru a adapta acest lucru la nevoile dvs.?
Presupun că exemplele din această postare nu s-au potrivit exact cu situația dvs. Cu toții folosim Excel diferit, deci este imposibil să scrieți o postare care să răspundă nevoilor tuturor. Dacă vă alocați timp pentru a înțelege tehnicile și principiile din această postare (și din alte părți de pe acest site), ar trebui să le puteți adapta la nevoile dvs.
Dar, dacă încă te lupți, ar trebui:
- Citiți alte bloguri sau vizionați videoclipuri YouTube pe același subiect. Veți beneficia mult mai mult descoperindu-vă propriile soluții.
- Întrebați „Excel Ninja” din biroul dvs. Este uimitor ce știu alte persoane.
- Puneți o întrebare într-un forum precum Mr. Excel sau Microsoft Answers Community. Amintiți-vă, oamenii de pe aceste forumuri își oferă în general timpul gratuit. Așadar, aveți grijă să vă creați întrebarea, asigurați-vă că este clară și concisă. Enumerați toate lucrurile pe care le-ați încercat și furnizați capturi de ecran, segmente de cod și exemple de cărți de lucru.
- Folosiți Excel Rescue, care este partenerul meu de consultanță. Ele ajută oferind soluții la probleme Excel mai mici.
Ce urmează?
Nu mergeți încă, există multe mai multe de învățat pe Excel Off The Grid. Consultați cele mai recente postări:
- Tabel de tabele Power Query; Articol; Blog; SumProduct sunt experți în Excel Training financiar
- Power Query Împarte data și ora în coloane separate; Analiza datelor
- Valori și text separate în interogarea de alimentare - partea 2 Blogul Excelguru
- Ramadan 2020 Nu treceți peste sahur, împărțiți iftarul în 2 părți și mai multe sfaturi de post Daily Sabah
- Noile linii directoare alimentare din SUA arată puterea lobby-ului, nu a științei - The Verge