- Știri
- Faceți turul
- Demo gratuit
- Încercare gratuită
- Versiunea 10
- Previzualizare live
- Plug-in WordPress
- Descarca
- Testați-l fără a descărca
- Garanție de actualizare software
- Note de lansare
- Licență
- Cumpără
- Adăugați arome suplimentare
- Du-te profesionist
- Modernizare
- Trimitere avansată
- Banii înapoi
- Suport gratuit
- Contactați vânzările
- Comandare sigură
- Produse
- Beneficii
- Ediții Pro vs Std
- Arome
- Manipularea formularelor
- Comparaţie
- Exemple
- Sănătate
- Calculator index masă corporală
- Calculator de utilizare a caloriilor cu grafic live
- Tehnic
- Financiar
- Sondaje
- Afaceri
- Formular de comandă
- Divertisment
- A sustine
- Tutoriale
- Blog
- FAQ
- Contactați asistența
- Despre noi
- Mass-media
- Termeni
- Politica de Confidențialitate
- Revânzători
- Afiliați
Calculatoare Joomla
Publicați foi de calcul și diagrame Excel live în JoomlaB cu Publish to Cloud
Cel mai simplu mod de a importa un calculator Excel, o diagramă live sau un formular inteligent într-un blog sau site-ul Joomla este să folosiți SpreadsheetConverter. Acest tutorial vă va arăta cum să publicați tabele și diagrame Excel live în JoomlaВ folosind Publish to Cloud și un iframe.
Adăugarea unui calculator sau a unei diagrame live pe site-ul dvs. adaugă valoare vizitatorilor dvs. și face site-ul dvs. mai interactiv. SpreadsheetConverter convertește foi de calcul, diagrame și tabele Excel în pagina web standard HTML, care poate fi importată cu ușurință în blogul sau site-ul dvs. Joomla.
ÎN 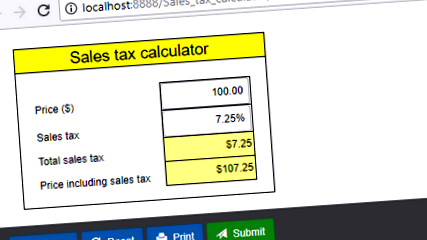
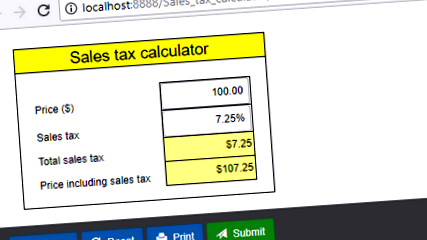
fundal
Majoritatea blogurilor și site-urilor web constau doar din text și imagini statice. O modalitate simplă de a-l face mai interesant este să adăugați o diagramă live, un calculator sau un formular web. Ajutați-vă vizitatorii să-și rezolve problemele!
Pentru a crea acest tutorial, am luat un calculator simplu pentru impozitul pe vânzări și l-am publicat pe web. Pentru a putea încorpora foaia de calcul Excel într-o pagină web, am convertit-o mai întâi în HTML și JavaScript folosind SpreadsheetConverter HTML.
Cu acest plugin Excel inteligent, puteți crea, de asemenea, formulare web inteligente, tabele avansate, puteți importa diagrame interactive sau puteți deschide grafice live pe propriul site web.
Înainte de a converti foaia de calcul a calculului taxei pe vânzări într-o pagină web, am deschis-o în Excel.
Creați calculatorul web
Conversia foii de calcul într-un fișier HTML a fost simplă cu SpreadsheetConverter HTML. Tocmai am deschis calculatorul în Excel și am apăsat tasta Convertit butonul din panglica SpreadsheetConverter. Am activatВ Previzualizare live pentru a avea previzualizarea online a paginii web actualizate automat de fiecare dată când salvăm noi modificări în Excel.
Încărcați calculatorul B cu Publish to Cloud
SpreadsheetConverter oferă găzduire web cu clic pentru a publica Publicați în Cloud,Într-un serviciu cloud încorporat care este găzduit pe infrastructura Amazon S3 distribuită la nivel global cu performanțe superioare, fiabilitate extremă și scalabilitate masivă. Peste o duzină de locații de servere din întreaga lume se asigură că calculatorul dvs. este întotdeauna la îndemâna publicului global.
Publish to Cloud oferă publicare de testare gratuită de 7 zile pentru toți utilizatorii și publicare permanentă de producție pentru utilizatorii plătiți.
Odată ce am convertit foaia de calcul în format web, am putea să o încărcăm pe web făcând clic pe Publicați în Cloud butonul de pe panglica SpreadsheetConverter.
Copiați linkul către calculatorul încărcat
La finalizarea încărcării în Publicare în cloud, a apărut o opțiuneВ pentru a deschide sau copia pagina web a calculatorului. Am făcut clic pe Copiați linkul completВ și a copiat linkul către calculatorul încărcat în clipboard.
Creați un modul Wrapper pentru calculatorul publicat
Acum treceți la site-ul dvs. la Joomla.
Pentru a încorpora calculatorul publicat în Joomla, mai întâi trebuie să creați un fișier Modul Wrapper. Modulul wrapper este utilizat pentru a adăuga conținut extern pe site-ul dvs. web. Este ca un cod iframe, dar modul în care este configurat este puțin diferit. Dar vă rugăm să nu vă faceți griji, chiar dacă nu ați creat niciun modul de împachetare înainte, pașii sunt simpli.
Pentru a crea un modul de împachetare, faceți clic pe Extensii apoi faceți clic pe Module meniul.
Acum faceți clic pe Nou (cu pictograma plus) buton.
Derulați în jos în listă și faceți clic pe Înveliș legătură.
Deschide setările pentru modulul Wrapper.
Mai întâi, lipiți URL-ul calculatorului pe care l-ați copiat din Publish to Cloud în URL camp.
În al doilea rând schimbați ÎnălţimeÎn valoare pentru orice număr mai mare sau mai mic, astfel încât să puteți controla cât din conținutul calculatorului să se afișeze. Știm că este greu să găsești înălțimea corectă la prima dată, așa că trebuie doar să introduceți un număr, să spuneți 400, apoi să-l modificați mai târziu, după cum doriți.
În partea dreaptă a aceluiași setări ale modulului de împachetare, ar trebui să vedeți B. Poziţie scapă jos. Trebuie să specificați o poziție în care ar trebui să fie afișat calculatorul.
Asta este tot ce ai nevoie pentru moment. Puteți modifica alte setări ulterior.
Acum suntem pregătiți să salvăm acest modul de împachetare, doar dați un corespunzător Titlu și faceți clic pe salva buton.
Introduceți modulul W Wrapper în articol
Acum putem introduce acest modul de împachetare în oricare Articole.
Să creăm un articol nou. B Plasați cursorul în locul în care doriți să introduceți calculatorul. Apoi faceți clic pe Modul element din bara de instrumente.
Se va deschide fereastra pop-up de selecție a modulului. Faceți clic pe numele modulului de împachetare pe care l-ați creat pentru calculator. În acest tutorial, se numește Calculatorul impozitului pe vânzări.
Dacă nu găsiți numele modulului de împachetare, s-ar putea ca modulul de împachetare să nu fi fost creat cu succes sau să fie ascuns mai jos, așa că trebuie să căutați B introducând în Caseta de căutare.
După aceea, ar trebui să vedeți o bucată de cod în interiorul editorului, așa cum se arată mai jos.
În cele din urmă introduceți un corect Titlu pentru acest articol, să presupunem Calculatorul taxei pe vânzări, apoi faceți clic pe salvaÎn buton.
Acum este timpul să vizualizați articolul în care este încorporat calculatorul B. O modalitate ușoară de a vizualiza articolul este să creați un element de meniu și să îl îndreptați către articol. Dacă preferați alte moduri, vă rugăm să săriți pasul următor.
Creați un meniu pentru a deschide articolul
Faceți clic pe Meniuri apoi faceți clic pe Nou buton. Alege Articol unic caВ Tipul de element de meniu. Click pe SelectațiÎn butonul pentru a alege articolul pe care l-am creat mai sus. În acest tutorial, numele articolului este Calculator impozit pe vânzări.
Acum introduceți doar un nume propriu în Titlul meniului apoi faceți clic pe SalvațiВ buton.
Vizualizați rezultatul
Am deschis pagina web într-un browser și am testat calculatorul - a funcționat excelent. Pentru fiecare valoare nouă pe care am introdus-o în câmpul Preț, aceasta a calculat automat noi sume pentru Taxa de vânzare și Preț, la fel ca Excel.
Butoane și bare de instrumente
Dacă nu doriți ca calculatorul să includă o bară de instrumente sau dacă doriți să selectați alte butoane pentru bara de instrumente, trebuie să reglați Caiet de lucru setări din SpreadsheetConverter. Pentru a elimina bara de instrumente, deselectați toate butoanele din Cartea de lucru> Bara de instrumente secțiune.
Pentru a elimina bara de instrumente, trebuie, de asemenea, să deselectați Activați sincronizarea în timp realÎn Carte de lucru> Opțiuni pagină web.
Convertiți foaia de calcul și încărcați-o din nou cu Publicare în cloud. Bara de instrumente a fost acum eliminată.
Folosind același formular sau calculator în două sau mai multe pagini
Dacă doriți să utilizați un calculator încărcat pe mai multe pagini, introduceți codul de încorporare o dată pentru fiecare pagină în care doriți să apară.
Rețineți că, în mod implicit, de fiecare dată când încorporați un formular sau un calculator, acesta va fi o copie unică, independentă a acestuia. De exemplu, poate doriți să adăugați un formular de comandă la orice pagină de pe site-ul dvs. web. Orice modificare pe care o faceți în formularul de comandă din „pagina A” nu va fi vizibilă în „pagina B”, deoarece cele două formulare sunt independente. Dacă doriți să le conectați pentru a afișa același formular de comandă pe două sau mai multe pagini, vă recomandăm să citiți mai multe despre caracteristica Sincronizare în timp real în tutorialul „formular de înscriere”.
Interesat să afle mai multe?
SpreadsheetConverter poate publica aproape orice calculator Excel, diagramă, foaie de calcul sau formular electronic pe web. Pentru mai multe exemple, vizitați biblioteca noastră de exemple.
Încercați acest supliment Excel acum!
Click pe Descarca pentru a instala și testa acest program de completare Excel pentru Windows.
Click pe Încărcare pentru a ne permite să convertim gratuit o foaie de calcul pentru dvs.
- Cum mănâncă americanii 1970 vs 2014 în 11 diagrame
- Cum se utilizează PowerPivot în Excel Ghidul final
- Cum să împărțiți un tabel în foi Excel separate cu Expertul de împărțire a tabelului
- Asigurări de viață pentru persoanele supraponderale Tarife IMC pentru persoanele supraponderale; Graficele de greutate
- Câte calorii în tortul cu nuci de banană - Câte calorii contează
