Folosind Expertul pentru împărțirea tabelului, puteți aduce o foaie de lucru mare pe mai multe foi pe baza valorilor din coloanele cheie selectate. Instrumentul funcționează cu foi de orice dimensiune, astfel încât să puteți împărți tabelele rezumative așa cum aveți nevoie cu un efort minim. Mai jos puteți afla cum să utilizați acest supliment.
Inainte sa incepi
Dacă aveți un filtru Excel standard activat în tabel, programul de completare va procesa numai rândurile filtrate vizibile. Dacă trebuie să lucrați cu întregul tabel, opriți filtrul înainte de a începe programul de completare.
Cum să împărțiți un tabel în fișiere separate
Pentru a vă împărți masa în mai multe tabele separate, trebuie să parcurgeți 4 pași simpli.
Porniți Expertul de împărțire a tabelului
Deschideți registrul de lucru și faceți clic pe pictograma Tabel divizat din grupul Transformare din fila Instrumente Ablebits:
Pasul 1: Selectați masa
Intervalul cu datele dvs. va fi introdus automat, dar îl puteți edita chiar în câmpul Selectați tabelul. Pur și simplu utilizați pictograma Selectați intervalul pe care o veți vedea acolo sau selectați manual tabelul în foaia de calcul: 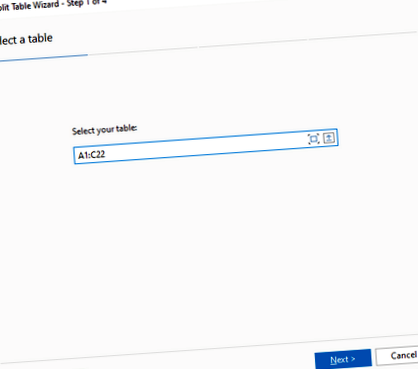
Clic Următorul a continua.
Pasul 2: Selectați coloanele cheie
Coloanele cheie sunt cele care conțin valori după care doriți să grupați tabelele rezultate. Puteți selecta una sau mai multe coloane de luat în considerare; bifați doar casetele de selectare de lângă coloane cu valorile cheie.
În plus, puteți utiliza opțiunile suplimentare:
- Dacă aveți unul sau mai multe rânduri de antet și nu doriți să le includeți în comparație, verificați Tabelul meu are 1 rând de antet, faceți clic pe fraza albastră „1 rând de antet” și introduceți numărul de rânduri de antet din tabelul dvs.
- De asemenea, puteți împărți un tabel cu un anumit număr de caractere în coloana cheie. De exemplu, coloana mea cheie are abrevierea numelor zilelor săptămânii: luni, marți, miercuri, joi, vineri, sâmbătă, duminică Dacă împart tabelul fără a indica numărul de caractere, voi primi șapte tabele pentru fiecare valoare. Dacă introduc „1” în câmpul Număr de caractere, vor fi comparate doar primele caractere ale valorilor și voi primi șase tabele, deoarece Sat și Sun vor fi unite într-un singur tabel.
Clic Următorul a continua.
Pasul 3: Selectați destinația
Acest pas vă permite să alegeți unde să plasați tabelele împărțite:
- Selectați butonul radio Cartea de lucru curentă dacă doriți să inserați foile cu înregistrările grupate în același registru de lucru în care aveți tabelul principal.
- Alegeți opțiunea Nou registru de lucru pentru a plasa tabelele rezultate într-un fișier Excel nou și definiți unde doriți să îl salvați pe computer utilizând câmpul Salvare ca fișier. Faceți clic pe pictograma cu trei puncte și veți vedea fereastra Salvare ca unde veți putea specifica calea.
- Alegeți mai multe registre de lucru noi pentru a insera fiecare tabel creat într-un registru de lucru Excel separat. Utilizați câmpul Salvare în folder pentru a căuta locația în care doriți să salvați noile registre de lucru. Faceți clic pe pictograma cu trei puncte și deschideți fereastra Căutare dosar pentru a găsi locul necesar pentru noile fișiere.
Clic Următorul.
Pasul 4: alegeți opțiuni suplimentare
Ultimul pas vă permite să alegeți cum să denumiți foile sau fișierele Excel create și să specificați dacă doriți să păstrați formatarea și antetele originale:
Cum se numesc foile noi
Există două moduri în care instrumentul poate numi noi foi:
- Selectați Valori cheie pentru a numi foile de lucru noi după valorile din coloana (coloanele) pe care le-ați selectat la pasul 2.
- Alegeți butonul radio Număr pentru a utiliza numerele ca nume de foi de calcul.
- Alegeți Înainte de nume și introduceți textul pe care doriți să îl afișați la începutul fiecărui nume de foaie nou.
- Bifați După nume pentru a adăuga text personalizat la sfârșitul tuturor noilor nume de foi de lucru Excel.
Cum să copiați anteturile și să păstrați formatarea
- Pentru a obține rândul antetului în toate tabelele împărțite, alegeți să copiați antetul și specificați rândul cu etichete în tabelul Excel. Utilizați Selectarea intervalului în acest câmp pentru a restrânge fereastra și a evidenția manual intervalul.
- Pentru a transfera formatarea curentă în noile tabele, bifați caseta de selectare Păstrare formatare.
Clic finalizarea și acordați instrumentului câteva secunde pentru a vă procesa datele și a crea noi tabele:
Link-uri conexe
Ultimate Suite pentru Excel
Acest instrument face parte din Ablebits Ultimate Suite, care include peste 60 de instrumente profesionale și peste 300 de soluții pentru sarcinile zilnice.
- Ministrul guvernului solicită colectarea separată a deșeurilor alimentare Revista de resurse
- Câte calorii din pâinea cu zahă; Masa Royal Shabbos
- Tipuri de struguri și soiuri - Recoltare la masă
- Hoagie Roll, alb, top despicat, balama feliată, 12; (# 4050)
- Sfânta Cearșaf! Cearșafurile dvs. de uscător ar putea să vă îmbolnăvească! Nutriție de vindecare reală
