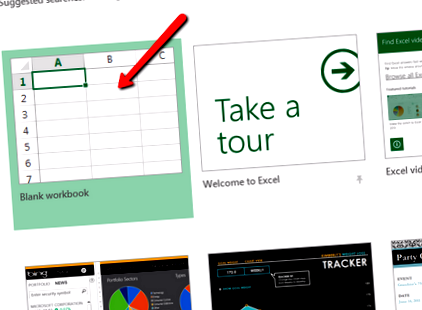Pași de urmat dacă MS Excel reformatează automat numerele de urmărire a fișierului CSV, codurile poștale, numerele de comandă sau SKU-urile produselor, provocând un eșec al importului CSV în ShipStation.
Cea mai frecventă problemă cu fișierele CSV exportate se referă la modul în care programele de calcul tabelar (cum ar fi Excel) reformatează datele din fișierul CSV.
În acest moment, nu vă recomandăm să deschideți fișiere CSV exportate din ShipStation în Numere pe MacOS. Odată ce un fișier CSV este deschis în Numbers, este posibil să nu îl puteți importa cu succes în ShipStation. Dacă s-a întâmplat acest lucru, reexportați CSV de pe ShipStation și deschideți-l într-un alt program (cum ar fi Excel sau Foi de calcul Google).
Format număr Excel
Fișierele CSV sunt o modalitate eficientă de a stoca o cantitate mare de informații, dar nu includ informațiile de formatare a celulei pentru a ajuta programele de calcul tabelar să știe cum trebuie interpretată fiecare celulă.
Când deschideți un fișier CSV în Excel sau faceți dublu clic pe un fișier pentru a-l deschide în Excel, Excel va încerca automat să formateze informațiile din fișier pe baza conținutului din celule. Pentru celulele care conțin doar date numerice, aceasta include eliminarea zerourilor precedente și conversia numerelor mari în notație științifică. Atunci când vă ocupați de informațiile de expediere și de comandă de la ShipStation, acest lucru poate cauza următoarele probleme de date:
Numerele lungi de urmărire, numerele de comandă sau SKU-urile produselor se transformă în notație științifică.
Coduri poștale, numere de comandă sau SKU-uri ale produselor cu zerouri anterioare, cu zerouri eliminate.
Pentru a preveni apariția problemelor de mai sus, nu deschideți fișiere CSV de pe ShipStation direct în Excel. In schimb, import fișierul CSV în Excel, care vă va oferi controlul modului în care sunt formatate datele.
Importați un fișier CSV în Excel
Pașii de mai jos descriu cum să importați un fișier CSV în fișier Excel pentru a păstra datele numerice ca text.
Capturile de ecran din acești pași arată Excel 2013. Dacă aveți o versiune anterioară, ecranul și procesul dvs. pot diferi ușor. Pentru utilizatorii Excel 2016, va trebui să restaurați expertul de importare a textului pentru a finaliza acești pași.
Dacă aveți probleme, poate fi necesar să contactați asistența Microsoft pentru ajutor pentru depanarea versiunii dvs. speciale de Excel.
Descărcați și salvați fișierul CSV de pe ShipStation. Nu deschideți fișierul.
Deschideți Excel și începeți o nouă foaie de lucru goală.
Faceți clic pe fila Date.
Selectați opțiunea Din text.
Selectați fișierul CSV dorit.
Aceasta va deschide Expertul de importare care vă va conduce prin setările de import.
Utilizatorii Excel 2016 vor trebui să restaureze expertul de importare a textului înainte de a trece mai departe, dacă nu ați făcut-o deja.
Asigurați-vă că este selectat Delimitat - caractere precum virgule sau file separă fiecare câmp, apoi faceți clic pe Următorul .
Bifați atât casetele Tab, cât și virgula.
Verificați previzualizarea datelor pentru a vă asigura că datele dvs. au fost separate corect.
Găsiți orice coloană care conține doar numere, apoi modificați Format coloană date la text .
În captura de ecran de mai jos, folosim numărul de urmărire ca exemplu.
Setări de derulare Mac
Dacă utilizați un Mac și nu puteți derula pentru a găsi coloanele, poate fi necesar să actualizați preferințele generale pentru Mac-ul dvs., astfel încât Afișați bara de derulare opțiunea este setată la Întotdeauna .
Faceți clic pe Finalizare și fișierul dvs. va fi importat cu datele în formatul corect.
După ce ați importat cu succes datele în Excel, puteți salva fișierul într-un format mai avansat (cum ar fi .xlsx) pentru a păstra formatarea celulei, astfel încât să puteți deschide fișierul mai ușor în viitor.
Dacă salvați din nou fișierul în format CSV, va trebui să efectuați pașii de mai sus de fiecare dată când trebuie să examinați fișierul pentru a vă asigura că datele numerice sunt păstrate.
- De ce consumul mai mult avocado va ajuta la descompunerea grăsimii din burtă
- Două alimente ar putea ajuta foștii fumători; Lungs Heal - Piedmont HealthCare
- Unda de căldură din Marea Britanie 11 alimente care vă vor ajuta să rămâneți la răceală The Independent The Independent
- De ce să te îndrăgostești te poate îngrașa - dar și te poate ajuta să slăbești kilogramele - Mirror Online
- Super-alimente pentru a preveni Alzheimerul sau demența care separă mitul de fapt - Unicity Healthcare