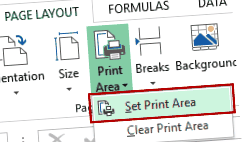Vizionare video - Cum se setează zona de imprimare în Excel
Dacă trebuie să imprimați lucrarea în Excel, acest sfat vă va economisi niște hârtii. Folosind aceasta, puteți seta zona de imprimare în foile de lucru Excel, astfel încât să fie imprimată doar acea parte a foii de lucru.
Această tehnică ar putea fi utilă dacă doriți să imprimați doar o parte a unui raport sau dacă există o secțiune din raport pe care trebuie să o tipăriți des.
Acest tutorial acoperă:
Imprimare zonă în foi de lucru Excel
O zonă de imprimare este o gamă de celule (contigue sau necontigue) pe care le desemnați să imprime ori de câte ori imprimați foaia de lucru respectivă. De exemplu, în loc să tipăresc întreaga foaie de lucru, dacă vreau doar să imprim primele 10 rânduri, pot seta primele 10 rânduri ca zonă de imprimare.
În acest tutorial, veți afla:
- Cum se setează zona de imprimare în foile de lucru Excel.
- Cum se modifică zona de imprimare în Excel.
- Cum se șterge zona de imprimare în Excel.
Cum se setează zona de imprimare în foile de lucru Excel
Iată pașii pentru a seta zona de imprimare în Excel:
- Selectați gama de celule pe care doriți să o setați ca zonă de imprimare în acea foaie de lucru Excel.
- Accesați Aspect pagină -> Configurare pagină -> Zona de imprimare -> Setarea zonei de imprimare.
Acum, când imprimați această foaie de lucru, va fi tipărită doar zona de imprimare setată.
Iată câteva lucruri importante de știut atunci când setați zona de imprimare în foile de lucru Excel.
- Pot exista mai multe zone de imprimare într-o foaie de lucru, cu toate acestea, acestea sunt tipărite separat. Pentru a selecta mai multe zone, țineți apăsată tasta Control și efectuați selecția cu mouse-ul.
- O zonă de imprimare specificată utilizând pașii de mai sus este specifică numai acelei foi de lucru. Prin urmare, puteți seta diferite zone de imprimare în diferite foi de lucru.
- Când salvați registrul de lucru, Excel salvează și zona de imprimare. Data viitoare când deschideți registrul de lucru, zona de tipărire ar fi în continuare acolo.
- Când setați o zonă de imprimare în diferite foi de lucru, se creează un interval numit Print_Area pentru fiecare foaie de lucru.
Cum se modifică zona de imprimare în Excel
Dacă doriți să adăugați celule în zona de imprimare existentă:
- Selectați celulele pe care doriți să le adăugați.
- Accesați Aspect pagină -> Configurare pagină -> Zona de imprimare -> Adăugare zonă de imprimare.
- Rețineți că opțiunea Adăugare zonă de imprimare va fi vizibilă numai atunci când aveți o zonă de imprimare existentă în foaia de lucru Excel.
Aceasta ar modifica zona de imprimare și ar include noile celule.
Iată câteva lucruri pe care trebuie să le știți în timp ce modificați zona de imprimare în Excel:
- Dacă noua zonă de imprimare nu este adiacentă zonei de imprimare existente, Excel va crea o nouă zonă de imprimare și o va imprima separat într-o altă pagină. Cu toate acestea, dacă este adiacent zonei de imprimare existente, ar fi îmbinată și tipărită în aceeași foaie.
- Când adăugați celule suplimentare în zona de imprimare, intervalul numit Print_Area se modifică. Puteți edita direct zona denumită pentru a modifica zona de imprimare.
Cum se șterge zona de imprimare în Excel
Iată pașii pentru a goli zona de imprimare:
- Faceți clic oriunde în foaia de lucru din care doriți să ștergeți zonele de imprimare.
- Accesați Aspect pagină -> Configurare pagină -> Zona de imprimare -> Ștergeți zona de imprimare.
Aceasta va șterge toate zonele de imprimare (în cazul în care ați setat mai mult de un interval de celule).
În cazul în care doriți doar să eliminați câteva celule și să nu ștergeți întreaga zonă de imprimare, editați intervalul de nume din managerul de nume.
Vă pot plăcea, de asemenea, următoarele tutoriale Excel:
- Life’s Simple 7 Key to Brain, Heart Health; În bună sănătate; Ziarul Rochester Area Healthcare
- Alăturați două sau mai multe tabele în Excel cu Power Query
- Hipnoterapia câștigă teren în Boise, statul Idaho
- Slăbiți, îmbunătățiți pielea cu dovlecei; În bună sănătate; Ziarul Rochester Area Healthcare
- Schi Valea Pierdută; Zona de snowboard Auburn, Maine