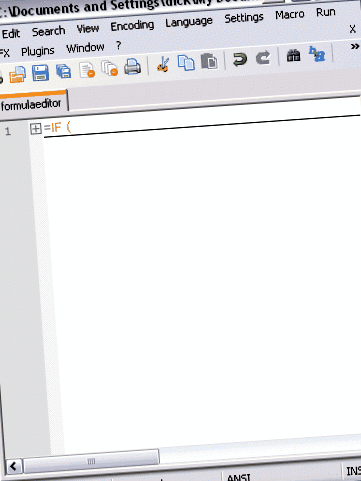Informații Excel și alte lucruri postate în mod întâmplător
Bob a scris săptămâna trecută o postare pe blog, Formulas Made Easy, pe care am citit-o cu mare interes. El folosește un limbaj personalizat în Notepad ++ pentru a permite formarea de indentare, editarea formulelor și toate celelalte lucruri pe care le puteți face într-un editor de text pe care nu le puteți face în bara de formule Excel. Am descărcat Notepad ++ și fișierele XML ale lui Bob și am încercat.
Singurul lucru pe care nu-mi place la el este opțiunea de pliere. Plierea este colapsarea anumitor porțiuni ale codului, astfel încât restul este mai ușor de citit. Am început prin a încerca să fac toate numele funcțiilor Cuvinte cheie deschise și o paranteză strânsă ca Cuvânt cheie Închidere dosar. Acest lucru a funcționat bine, dar nu a funcționat bine cu FALSE, deoarece FALSE este atât un argument potențial, cât și numele unei funcții.
Apoi m-am gândit că pur și simplu o paranteză deschisă ca singurul Cuvânt cheie deschis ar fi și mai bine. Cu toate acestea, se pare că necesită un spațiu înainte de parantezele deschise sau să-i facă să înceapă o linie pentru a funcționa. Aceasta poate fi în continuare o opțiune mai bună, deși ar necesita ca eu să întrerup în mod constant înainte de paren deschis decât mai degrabă. Nu este cel mai rău lucru din lume, dar nu aș face intuitiv.
Am ajuns să adaug un paren deschis la numele funcțiilor și să-l folosesc ca cuvinte cheie deschise pentru dosare. Deci, ABS ar fi ABS (. Îmi place opțiunea de pliere pe care aceasta o oferă și elimină problema cu FALSE fiind interpretat ca un nume de funcție atunci când este folosit ca argument. Iată cum a ajuns.
Destul de cool, cred. Din fericire, porțiunea inteligență funcționează cu Cuvinte cheie deschise la fel ca pentru Cuvinte cheie. Rămâne de văzut dacă îl voi folosi ca editor de formule. Dar cred că data viitoare când voi începe să număr paranteze voi trage acest lucru în sus și îmi voi economisi niște probleme. Am lipit formula de mai sus în Excel și păstrează întreruperile de linie.
Dacă îți place această opțiune de pliere, poți să îmi importi fișierul xml UDL în locul lui Bob. Apropo, mulțumesc lui Bob pentru că a făcut toată munca grea în acest sens. Nu știu dacă aș fi avut răbdarea să pun toate acele nume de funcții acolo.
31 de gânduri despre „Editorul de formule în Notepad ++”
Tocmai am pus asta în funcțiune. Cred că voi încerca să văd dacă funcția absurd de puternică de găsire/înlocuire sau unul dintre suplimente mă vor ajuta să o configurez astfel încât cuvintele cheie ale folderului să fie eliminate din formulă după copiere.
Îmi place această abordare, mai bine decât cuvintele mele cheie inventate. Am încercat să folosesc (și am întâlnit aceeași problemă cu tine, nu m-am gândit să includ numele funcțiilor.
Cred că ar trebui să faceți culoarea pliului albastru, totuși, văzând numele funcțiilor în portocaliu/chihlimbar nu pare corect:)
Dacă ajungeți să utilizați Notepad ++ în mod regulat, ar trebui să instalați pluginul Explorer. Accesați plugin-uri și instalați-l acolo.
Problema cu utilizarea unui editor extern este incapacitatea de a utiliza modul punct pentru a selecta intervalele.
Eu însumi, folosesc VBA pentru a afișa formule în câmpurile de text din dialoguri și folosesc expresii regulate și obiecte de dicționar pentru a indenta. Mai mult un vizualizator de formule decât un editor, dar ajută și nu necesită niciun software extern (bine, în afară de referințe la regex și DLL-uri WSH).
Dacă devin ambițioasă într-o zi, aș adăuga un buton în dialog care ar afișa un alt dialog care conține un câmp de referință a intervalului pentru a selecta intervalele din registrul de lucru împreună cu butoanele pentru (1) pur și simplu introduceți referința intervalului, jeton formula unde este cursorul, (3) înlocuiți jetonul respectiv și toate celelalte jetoane identice, (4) anulați. Poate un alt buton, un (2.5) itera prin jetoanele identice și solicită înlocuirea fiecăruia. Sau adăugați o facilitate de căutare și înlocuire în primul dialog.
Dacă fzz face asta vreodată, cumpăr.
Îmi place ideea acestui lucru, dar nu pot obține fișierul de limbă pentru a-l importa în Notepad ++ 6.3.2 Aveți sugestii?
Tocmai l-am importat în 6.4.1. Ați primit o eroare?
Tocmai am instalat asta noaptea trecută (după ce am găsit acest post și postarea lui Bob Phillips). A fost nevoie de unele încercări și erori, dar se pare că funcționează. Primesc caseta popup, completarea automată și sfaturi de sintaxă. Mă întrebam totuși, văd în capturile de ecran că există funcții cu linii. Se presupune că acestea apar automat (nu sunt pentru mine) sau au fost introduse manual?
Mulțumesc pentru munca frumoasă,
Cred că sunt manuale. Mi-am importat XML-ul în 6.4.1, dar parcă nu reușesc să funcționeze nimic, așa că nu pot spune cu siguranță dacă a existat o identificare automată, dar nu cred.
Notepad ++ nu pare să închidă corect citatul unic.
Ceva de genul: CELULĂ („ADRESĂ”, „Prețuri principale”! $ A $ 1)) - 4
Evaluează [„Prețuri principale”! $ A $ 1)) - 4] ca șir (afișat ca verde)
Acest lucru împiedică Notepad să recunoască parantezele de închidere și să înșurubeze alinierea. Orice idee cum să remediați?
Am încercat să import xlf_udl.xml în NP ++ 6.6.7. Se pare că sunt prea îndrăzneț ca să-l fac și să funcționez.
Se pare că importă OK, dar nu apare nimic în lista Limbi etc.
De asemenea, „sună ca” un plugin, dar acesta pare să necesite un fișier .dll care nu este.
Orice indicii?
În cele din urmă l-am instalat.
Acum pentru punerea în acțiune.
Mulțumiri.
Fred, cum ai reușit să funcționeze? Tot nu pare să funcționeze pentru mine
@achillez: De când mă lupt și eu:
În bara de meniu a NP ++, accesați Limbă> Definiți-vă limba ...> și faceți clic pe butonul „Import ...”. Asta este. Ar trebui să închizi și să redeschizi NP++.
Nu sunt sigur dacă cineva este încă activ pe acest thread, dar am și unele probleme pentru a funcționa. Am importat limba și am repornit Notepad ++, am creat un fișier nou și am selectat limba importată. Cu toate acestea, nu pare să facă nimic diferit decât atunci când era un fișier text normal; fără completare automată sau altceva. Oricine știe ce am greșit?
De asemenea, @Justin am avut aceeași problemă, dar am aflat cum să o rezolv. Dacă deschideți meniul de preferințe și în categoria „Inserare automată”, bifați caseta de lângă citatul unic. Asta ar trebui să o rezolve.
Nu funcționează cu cea mai recentă versiune de Notepad ++? (6.8.2)?
Se pare că nu-l pot obține pentru a adăuga pliurile ...
Există mai multe comentarii despre persoanele care întâmpină dificultăți la instalarea fișierului .xml Excel din locația http://docs.notepad-plus-plus.org/index.php?title=User_Defined_Language_Files. Am adăugat la listă. Din păcate, nimeni nu declară ce au făcut diferit pentru ca evidențierea formulelor Excel să funcționeze. Așa că voi începe și atunci poate cineva să termine ce facem greșit? Se pare că are mai multe versiuni de NP ++. Sunt pe 6.8.3.
1. Instalați NP++
2. Faceți clic pe meniul Limbă, Definiți-vă limba, Importați, găsiți fișierul XML dezarhivat „xlf_udl.xml”, Deschideți și primiți fereastra popup „Importă cu succes”. Grozav! Dar nu apare nimic nou în meniul Limbă care să indice o opțiune Excel.
Ce urmează să funcționeze?
Posibilitățile ar putea fi xml trebuie să fie plasat undeva specific? Textul paginii de pe pagina de limbi de pe docs.notepad-plus-plus.org spunea că poate fi introdus în users \ AppData \ Roaming \ Notepad ++ și, de asemenea, redenumirea fișierului în userDefineLang.xml, dar nu am putut ajută fie la muncă.
Nu sunt sigur dacă funcționează conform intenției, dar funcționează pentru mine.
Pași după descărcarea zip-ului și despachetarea:
1. Accesați Limbă -> „Definiți-vă limba”
2. Faceți clic pe „Import”
3. Selectați fișierul xlf_udl.xml
4. Dacă primiți un mesaj care indică succesul, sunteți bine. (altfel, nu știu ce să vă spun)
5. Accesați Limbă-> XLF (aflat sub opțiunea „Definiți-vă limba ...”)
6. Pagina pe care vă aflați folosește acum limbajul XLF
Tocmai căutam un fișier de limbă pentru MDX și am venit pe această pagină http://docs.notepad-plus-plus.org/index.php?title=User_Defined_Language_Files, unde există o listă de fișiere. Au acolo Formulele Excel, dar dracului, eu fac treaba și Dick primește creditul!
Aveam de gând să editez, fiind un wiki, dar se pare că nu este editabil de către publicul larg. Nu sunt sigur de ce este un wiki.
După ce urmăriți postarea lui Anon C, reporniți programul și va apărea intrarea „XLF”.
Indentează codul? Dacă lipesc cod, nu-l formează, ci doar o mare parte din text
Programul de completare FormulaDesk adaugă această funcționalitate direct în Excel. Doar faceți clic dreapta pe bara de formule atunci când este în modul de editare, apoi faceți clic pe „Formatul formulei”. Vedeți partea de jos a acestei pagini: https://www.formuladesk.com/formula-tools
Formuladesk: Nu doar neprețuit, ci și GRATUIT.
Jeez Gareth, chiar trebuie să te înscriu într-un curs de marketing:-)
Salut,
Lucrul cu v7.4.2 (64 biți).
Am pus pluginul lui Bob să funcționeze. Acesta oferă un fișier XML care trebuie să fie introdus în folderul Notepad ++ \ plugins \ APIs. Apoi a importat UDL în meniul Limbă definită de utilizator.
Se pare că nu pot determina ca UDL-ul dvs. importat să facă plierea pe care o afișați în postarea dvs.
Nici eu nu pot. Revizuiesc asta de fiecare dată când cineva comentează, dar nu știu ce naiba s-a întâmplat pentru a o sparge. Cred că are ceva de-a face cu „bretele proaste”. Se pare că parența deschisă în = IF (este o paranteză proastă și asta într-un fel o recunoaște ca fiind un cuvânt cheie pliant.
Iată ce am făcut pentru a remedia:
1) Urmați pașii normali pentru instalare.
2) Odată instalat, mergeți la „Definiți-vă limba” în fila Limbă.
3) Alegeți limba utilizatorului „XLF”.
4) Sub fila Folder și implicit, faceți clic dreapta și selectați toate sub „Deschidere” sub „Pliere în stilul codului 1”, apoi faceți clic dreapta și copiați
5) Lipiți într-o nouă pagină Notepad ++.
6) selectați tot codul, apoi apăsați CTRL-J pentru a uni liniile de cod.
7) Copiați și lipiți acest cod înapoi de unde l-ați copiat inițial.
Acest lucru este inutil, nu face nimic ....
Pașii lui JJ despre copierea numelor funcției de deschidere și asocierea tuturor la o singură linie au făcut trucul pentru mine - a fost complet nedumerit până când am văzut că.
Cred că sunt manuale și îmi place această idee
- Doza zilnică - Antrenați-vă într-o cursă mai inteligentă Performanța se bazează pe o nutriție adecvată
- Prezentare generală a nutriției enterale Considerații de selecție a formulelor Dieteticieni la cerere
- Funcționează masajele de drenaj limfatic Un editor află
- Măsurile de performanță funcționale bazate pe coridoare se corelează mai bine cu activitatea fizică în timpul zilnic
- Formula costului alimentelor Cum se calculează procentul costului alimentelor - POS on-line Toast