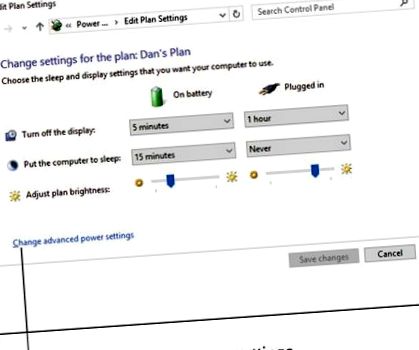Două setări de gestionare a energiei sunt vitale pentru laptop: afișajul și modul Sleep. În mod ideal, doriți să utilizați afișajul cât mai puțin posibil cu bateria, deoarece ecranul laptopului consumă o cantitate uriașă de energie - chiar mai multă energie pentru o tabletă PC (ecran tactil).
Sunt disponibile setări automate pentru a opri ecranul și a dormi laptopul după o anumită perioadă de activitate. Aceste setări sunt făcute de două ori - o dată pentru laptopul conectat și din nou pentru alimentarea bateriei. Evident, fiecare sursă necesită economii diferite de energie.
Pentru a seta durata de expirare pentru ecran și modul Sleep, urmați acești pași:
Apăsați comanda rapidă de la tastatură Win + I pentru a evoca aplicația Setări.
Faceți clic pe butonul Sistem.
În partea stângă a ferestrei, alege Power & Sleep.
În partea dreaptă a ferestrei, alegeți o valoare de expirare a ecranului atunci când laptopul este alimentat cu baterie.
De exemplu, alegeți 5 minute.
Alegeți o valoare de expirare a ecranului pentru laptop atunci când este alimentat cu curent alternativ.
Setați valorile de expirare a somnului pentru laptop atunci când este alimentat cu baterie sau alimentat de curent alternativ.
Evident, managerul de alimentare al laptopului își poate permite durate mai mari de expirare atunci când dispozitivul este conectat, spre deosebire de suptul din baterie.
Pentru a face modificări mai specifice planului de gestionare a energiei, faceți clic pe linkul Setări suplimentare de alimentare, aflat în partea de jos a ecranului Alimentare și repaus. Vedeți ecranul Opțiuni de alimentare. Faceți clic pe linkul Modificare setări plan din fereastra respectivă pentru a vizualiza fereastra Editare setări plan.
Opțiunile afișate în fereastra Editare setări plan reflectă modificările făcute pe ecranul Power & Sleep. Un element suplimentar este setarea Ajustare luminozitate plan. De asemenea, linkul Modificare setări avansate de alimentare poate modifica în continuare setările de gestionare a energiei, inclusiv avertismentele privind bateria descărcată.
Faceți clic pe butonul Salvați modificările de pe ecranul Editați setările planului pentru a bloca modificările pe care le-ați făcut.
- Cum se recalibrează bateria în laptopul dvs. Windows 10 Windows Central
- Ați pierdut laptopul cu încărcător Cum să îl alimentați fără încărcător
- Program curățenie casă - Creați un plan pentru a vă face casa să strălucească
- Cum să vă mențineți în formă prin antrenament cu iPod Nano - manechine
- Aici; s Cum vă puteți da seama dacă alimentele dvs. sunt sigure după ce puterea se stinge Lumina de gătit