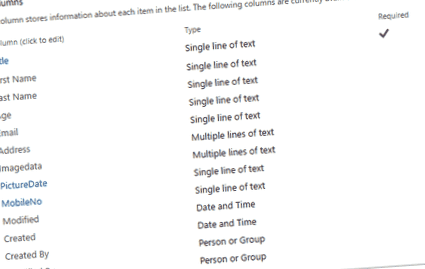Ați dorit vreodată să creați un formular de înregistrare pentru un eveniment care să salveze participanții la o listă SharePoint? Doriți, de asemenea, ca formularul să funcționeze perfect pe desktop-uri, Android și iOS? Dacă da - atunci voi arăta exact cum să fac acest lucru.
Acest tutorial arată cum să creați un sistem complet de înregistrare a utilizatorului final utilizând:
- Microsoft PowerApps
- Microsoft Flow
- SharePoint Online
Continut Asemanator:
- Introducerea finală la Microsoft Flow și PowerApps!
- Ghidul final pentru Microsoft Forms
- Cum se postează date într-o listă SharePoint utilizând un formular extern cu TypeForm și Microsoft Flow
- Cum să vă convertiți formularele InfoPath în PowerApps
- Găsiți un dezvoltator/expert PowerApps online
- Găsiți un dezvoltator/administrator SharePoint online
- Găsiți un dezvoltator/expert online Flow
Iată pașii pe care îi vom parcurge în acest tutorial.
- În primul rând, vom crea o listă într-un site online SharePoint pentru a captura detaliile utilizatorului.
- Deschideți și creați o aplicație PowerApps utilizând meniul listă SharePoint.
- Proiectați un formular utilizând proiectantul PowerApps și legați datele cu controale și apoi salvați datele înapoi în lista SharePoint Online.
- Deschideți și creați un flux Microsoft pentru a trimite e-mail la crearea articolelor folosind Lista SharePoint.
- În cele din urmă, vom verifica funcționalitatea PowerApps și vom configura un e-mail pentru a fi trimis de la Microsoft Flow.
Suna bine? Sa incepem…
1. Creați o nouă listă pe site-ul dvs. SharePoint Online care conține coloanele necesare pentru a captura detaliile relevante de înregistrare a utilizatorului.
2. Acum răsfoiți lista SharePoint și faceți clic pe „Meniul PowerApps” din ecranul Listă SharePoint și apoi faceți clic pe meniul „Creați o aplicație” pentru a crea un PowerApps pentru această listă SharePoint.
3. În ecranul următor, trebuie să furnizați un „Nume” pentru aplicația dvs. și să faceți clic pe butonul „Creați” pentru a continua ...
4. Acum veți fi dus la portalul PowerApps și aplicația va fi creată pentru dvs. (rețineți, poate dura ceva timp!). Vezi mai jos.
5. În următorul ecran, aplicația este creată pentru dvs. și puteți vedea datele care sunt afișate din lista SharePoint. BTW, puteți sări peste tur dacă nu doriți să îl finalizați.
6. Acum, puteți adăuga un nou ecran pentru a crea un formular de înregistrare a utilizatorului. Deschideți designerul PowerApps și faceți clic pe „Ecran nou” pentru a adăuga un ecran nou.
7. După cum este sugerat pe ecran, puteți adăuga elemente din fila Inserare sau vă puteți conecta la date pentru a proiecta ecranul. Pentru aplicația noastră de înregistrare, vă rugăm să adăugați comenzile TextBox, TextInput și Camera după cum urmează:
8. Trebuie să configurați următoarele formule și proprietăți pentru controalele dvs. Să le aruncăm o privire una câte una:
TextInput
• Setați Resetarea proprietății la Butonul1_1. Apăsat
• Setați PhotoDateTime pentru a obține ora datei sistemului
aparat foto
• Setați controlul camerei pentru a utiliza formula de mai jos, care va captura imaginea și va șterge colecția. De asemenea, actualizați data orei.
Butonul Salvare
• Adăugați această formulă în butonul Salvare pentru a captura datele introduse în Lista SharePoint
9. Acum, puteți rula aplicația și insera datele în lista dvs. SharePoint.
10. Să adăugăm, de asemenea, un nou ecran pentru a afișa datele capturate în vizualizarea grilei de listă, după cum este descris mai jos.
Pentru a obține numărul total de utilizatori, puteți utiliza formula de mai jos:
Pentru a adăuga () ecran nou, trebuie să aplicați formula de mai jos:
Pentru a reîmprospăta datele de pe ecran utilizați formula:
11. Salvați aplicația și accesați setările aplicației pentru a configura următoarele;
• Pictogramă
• Culoare de fundal
• Dimensiunea și orientarea ecranului
12. Faceți clic pe Partajare, vă va duce la un browser pentru a configura următoarele:
- Detalii - verificați detaliile aplicației dvs.
- Acțiune - puteți partaja aplicația creată în cadrul organizației.
- Versiuni - făcând clic pe această filă, puteți verifica și șterge versiunile aplicației dvs.
- Setări - setați o categorie adecvată pentru aplicația dvs. Puteți utiliza maximum 2 categorii.
Notă: Nu puteți partaja PowerApp-uri în afara organizației/Office 365.
Creați un flux pentru a trimite o notificare prin e-mail atunci când o persoană nouă se înregistrează.
Acum, trebuie să creați un flux pentru a trimite o notificare prin e-mail la crearea articolelor din lista SharePoint. Deci, puteți urma pașii de mai jos pentru a crea Microsoft Flow pentru aplicația dvs.
1. Accesați lista SharePoint și faceți clic pe meniul „Flow”.
2. Faceți clic pe „Creați un flux” și selectați „Trimiteți un e-mail personalizat când se adaugă un nou element de listă SharePoint” din următorul ecran.
3. În ecranul următor, trebuie să faceți clic pe butonul „Continuare” pentru a continua.
4. În ecranul următor, puteți adăuga și edita detalii pentru fluxul dvs. Faceți clic pe butonul „Creați flux” pentru a continua.
5. Acum, fluxul dvs. este creat. Ar trebui să îl puteți testa creând un element nou pentru lista SharePoint.
6. Creați un element de listă și verificați Mesaje primite pentru e-mailul de notificare.
7. Puteți instala această aplicație pe dispozitivul dvs. mobil Windows, iOS și Android pentru a testa funcționalitatea. Mai jos sunt capturile de ecran ale ecranelor mobile.
În cele din urmă, ai terminat!
Urmând pașii acestui blog, ați învățat următoarele lucruri:
- Conexiune PowerApps cu lista SharePoint.
- Formule de PowerApps pentru a efectua următoarele operațiuni:
- Conectați controlul camerei la aplicație
- Salvați datele într-o listă SharePoint
- Asociați controalele cu sursa de date (lista SharePoint)
- Navigare pentru ecrane
- Adăugați un ecran nou
- Ștergeți înregistrarea folosind formula
- Ștergeți valoarea comenzilor la clic pe buton
- Creați un flux pentru lista dvs. SharePoint și trimiteți o notificare prin e-mail cu privire la crearea de elemente noi într-o listă SharePoint
- Configurarea PowerApps
- Partajați-vă PowerApp-urile în cadrul organizației
Sper că acest lucru vă va fi de ajutor.
Căutați să angajați un profesionist Power Automate precum Dharmendra?
Postați un job mai jos (chiar dacă este vorba doar de un apel Skype de 15 minute), introduceți câteva detalii și vom trece la eforturi pentru a vă găsi ajutor online. Alternativ, puteți răsfoi și câteva MicroJob-uri existente.
- Dieta Lionel Messi Secretul din spatele superstarului de fotbal; forma perfectă; aplicații mobiefit pentru
- Liste în Power Query - cum, când și de ce BLOGUL SELF-SERVICE-BI
- Cum se folosește gheața pentru a îndepărta uleiul - Supă ușoară fără grăsimi cu gheață!
- Java - Excel 2007 conținut ilizibil folosind apache poi (
- Cum să creați o rețetă de masă vegană echilibrată, bine vegană