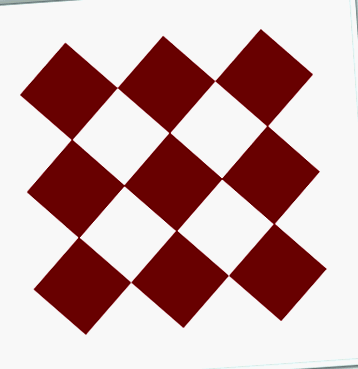Photoshop Transformare libera comanda este una dintre cele mai utile și populare caracteristici, un ghișeu unic pentru redimensionarea, remodelarea, rotirea și mișcarea imaginilor și selecțiilor dintr-un document. În acest tutorial, învățăm abilitățile și comenzile rapide esențiale pentru a beneficia la maximum de această funcție puternică, inclusiv cum să treceți la alte moduri de transformare utile fără a părăsi Transformarea gratuită!
Acest tutorial este pentru Photoshop CS5 și versiuni anterioare. Dacă utilizați Photoshop CS6 sau Photoshop CC (Creative Cloud), veți dori să consultați tutorialul nostru Photoshop Free Transform Essential Skills.
Iată un model simplu pe care l-am deschis pe ecran:
Înainte de a merge mai departe, ar trebui să subliniez că modelul stă pe propriul strat deasupra fundalului alb din panoul Straturi și că stratul este activ (evidențiat în albastru). Acest lucru este important deoarece comanda Transformare liberă nu este un instrument de selecție și nu ar putea selecta modelul singur dacă nu ar fi pe propriul strat. Va funcționa pe orice se întâmplă să fie selectat sau pe orice este pe stratul activ (în cazul meu, modelul) dacă nu este selectat nimic, dar nu are abilitatea de a efectua selecții:
Acestea fiind spuse, să vedem toate lucrurile pe care Free Transform le poate face pentru noi.
Selectarea transformării libere
Modul oficial de a selecta comanda Transformare liberă este să accesați Editați | × meniul din bara de meniu din partea de sus a ecranului și alegerea Transformare libera din listă:
Acesta este modul oficial, dar nimic nu spune „Bună! Sunt nou!” la fel ca și modul oficial. O modalitate mai ușoară și mai rapidă de a selecta Transformarea gratuită este folosirea comenzii rapide de la tastatură Ctrl + T (Victorie)/Comandă + T (Mac) (gândiți-vă la „T” pentru „Transform”). Chiar dacă nu vă plac comenzile rapide de la tastatură, acesta este unul pe care ar trebui să-l luați un moment pentru a memora, deoarece este probabil că veți folosi Free Transform mult și îl veți selecta din meniul Editare de fiecare dată, doar vă încetinește.
Deoarece stratul meu de tipar este stratul activ și nu este selectat nimic altceva, de îndată ce aleg Transformare liberă, apare o casetă subțire de delimitare în jurul modelului și, dacă privim atent, vedem un pătrat mic în centrul de sus, în centrul de jos centru stâng și centru dreapta, precum și un pătrat în fiecare dintre cele patru colțuri. Aceste mici pătrate sunt numite mânere, și putem transforma orice este în interiorul casetei de delimitare pur și simplu trăgând aceste mânere în jur, așa cum vom vedea într-un moment:
Remodelarea zonei selectate
Să începem cu o privire la cele mai elementare modalități de a remodela zona selectată cu Transformare liberă. Pentru a regla lățimea zonei, faceți clic pe mânerul din stânga sau din dreapta și, cu butonul mouse-ului încă ținut apăsat, pur și simplu trageți mânerul spre stânga sau spre dreapta. Pentru a regla înălțimea, faceți clic pe mânerul superior sau inferior și, din nou, cu butonul mouse-ului încă ținut apăsat, trageți-l în sus sau în jos. Aici, trag mânerul lateral drept spre dreapta. Observați că formele de diamant se întind mai larg pe măsură ce trag:
Tragerea unuia dintre aceste mânere laterale de la sine va muta doar partea pe care o trageți, dar dacă țineți apăsat Alt (Victorie)/Opțiune Tasta (Mac) pe măsură ce trageți mânerul, veți remodela zona din centru, provocând mișcarea părții opuse în același timp, dar în direcția opusă. Aici, ținând apăsată tasta Alt/Option în timp ce trag mânerul din dreapta spre dreapta, și partea stângă se deplasează spre exterior spre stânga. Același lucru ar fi adevărat dacă aș trage fie mânerul superior, fie cel inferior, ținând apăsat Alt/Option. Partea opusă se va mișca în același timp în direcția opusă:
Pentru a regla atât lățimea cât și înălțimea împreună, faceți clic și trageți oricare dintre mânerele de colț. Încă o dată, ținând apăsat Alt (Victorie)/Opțiune (Mac) în timp ce trageți un mâner de colț va remodela zona din centrul său, de data aceasta provocând mișcarea simultană a tuturor celor patru laturi:
Redimensionare
O posibilă problemă atunci când remodelăm lucrurile cu Free Transform este că, ei bine, le-am remodelat. Pot fi mai largi, mai subțiri, mai înalte sau mai scurte, dar nu mai arată așa cum au făcut inițial. Uneori asta ne dorim, dar mai des, vrem doar să redimensionăm ceva, făcându-l mai mic sau mai mare în ansamblu, dar păstrând intactă forma originală. De exemplu, poate fi necesar să faceți o fotografie mai mică, astfel încât să se potrivească mai bine într-un colaj sau alt aspect de design. Nu doriți ca persoana din fotografie să apară brusc înaltă și slabă sau scurtă și grasă, deoarece ați remodelat imaginea. Ai nevoie doar ca fotografia să fie mai mică.
Pentru a redimensiona ceva cu Free Transform, țineți apăsat Schimb, care va constrânge raportul de aspect și vă va împiedica să distorsionați forma originală, în timp ce trageți oricare dintre mânerele de colț. Așa cum am văzut deja de câteva ori, dacă includeți Alt (Victorie)/Opțiune (Mac), de asemenea, o veți redimensiona din centrul său:
Rotire
Rotirea unei imagini sau a unei selecții cu Transformare liberă este puțin diferită și nu necesită să tragem niciun mâner. În schimb, mutați cursorul chiar în afara casetei de delimitare. O veți vedea transformându-se într-o linie curbată cu o săgeată mică la ambele capete. Apoi, faceți clic și trageți cu mouse-ul pentru a-l roti. Dacă țineți apăsat Schimb tasta în timp ce trageți, o veți roti în trepte de 15 ° (veți vedea că se fixează în poziție pe măsură ce se rotește):
Poate fi greu de văzut, dar dacă te uiți atent în centrul cutiei de delimitare, există una mică simbol țintă. Acest simbol reprezintă centrul transformării, motiv pentru care, în mod implicit, se află în centru. De asemenea, motivul meu s-a rotit în jurul centrului său, deoarece se rotea de fapt în jurul acelui simbol țintă. Putem schimba punctul de rotație pur și simplu făcând clic pe simbolul țintă și trăgându-l în altă parte. De exemplu, dacă vreau ca modelul meu să se rotească în jurul colțului din dreapta jos, tot ce trebuie să fac este să trageți simbolul țintă în acel colț (se va fixa la locul său când se apropie suficient de mult de colț):
In miscare
Pentru a muta imaginea sau zona selectată în interiorul documentului cu Transformare liberă activă, faceți clic oriunde în interiorul casetei de delimitare (adică oriunde, cu excepția simbolului țintă) și trageți-o cu mouse-ul.
Mai multe opțiuni de transformare
Singur, Free Transform poate fi puțin limitat în ceea ce poate face. De aceea, Adobe include moduri de transformare suplimentare care extind abilitățile Photoshop. Dacă te duci la Editați | × meniu și alegeți Transforma (nu Transformare gratuită, doar Transformare), veți vedea o listă a acestor opțiuni suplimentare, cum ar fi înclinare, distorsiune și perspectivă, precum și câteva opțiuni de rotire și flipping:
Dacă trebuie să selectați una dintre aceste opțiuni suplimentare și aveți deja activ Transformare gratuită, nu este necesar să le selectați din meniul Editare. Doar Click dreapta (Victorie)/Control-clic (Mac) oriunde în interiorul documentului și aceleași opțiuni vor apărea într-un submeniu convenabil. Să aruncăm o privire la modul în care funcționează unii dintre ei:
Cu Oblic selectat, dacă faceți clic și trageți oricare dintre mânerele laterale, veți înclina imaginea păstrând părțile paralele. Deținere Alt (Victorie)/Opțiune (Mac) în timp ce trageți un mâner lateral va înclina imaginea din centrul său, deplasând partea opusă în același timp, dar în direcția opusă:
Tragerea unui mâner de colț cu Skew selectat va scala cele două părți care se întâlnesc în acel colț. Deținere Alt (Victorie)/Opțiune (Mac) va muta colțul opus diagonal în direcția opusă în același timp:
Denatura
Cu Denatura selectat, faceți clic pe un mâner de colț și pur și simplu trageți-l în orice direcție. Este similar cu Skew, dar cu deplină libertate de mișcare. Deținere Alt (Victorie)/Opțiune (Mac) în timp ce trageți colțul va muta colțul opus diagonal în direcția opusă în același timp (dacă nu ați ghicit deja că o să spun asta):
Tragerea unui mâner lateral în modul Distorsionare este, de asemenea, similară cu Skew, deoarece va înclina imaginea sau selecția, dar, din nou, vi se oferă libertatea deplină de mișcare, permițându-vă atât să inclinați, cât și să scalați zona într-o singură tragere. Și da, ținând apăsat Alt (Victorie)/Opțiune (Mac) va muta partea opusă împreună cu aceasta:
Perspectivă
În Perspectivă modul, tragerea unui mâner de colț orizontal sau vertical face ca colțul opus să se deplaseze în direcția opusă, ceea ce poate crea un efect pseudo-3D. Aici, trag colțul din stânga sus spre interior orizontal. În timp ce trag, colțul din dreapta sus se deplasează și spre interior:
Apoi, în timp ce sunt încă în modul Perspectivă, voi trage colțul din stânga jos spre orizontală, care mișcă și colțul din dreapta jos spre orizontală:
Selectarea înclinării, distorsionării și perspectivei de la tastatură
Cu Free Transform activ, puteți comuta temporar la modurile Skew, Distort sau Perspective direct de la tastatură, fără a fi nevoie să le selectați din orice meniu. Pentru a comuta fie la modul înclinare, fie la distorsionare, țineți apăsat butonul Ctrl (Victorie)/Comanda (Mac) în timp ce trageți un mâner lateral sau de colț. Pentru a trece la modul Perspectivă, țineți apăsat Shift + Ctrl + Alt (Victorie)/Shift + Comandă + Opțiune (Mac) în timp ce trageți un mâner de colț. Eliberarea tastelor revine la modul de transformare liberă standard.
Realizați sau anulați transformarea
Când ați terminat redimensionarea, remodelarea și/sau mutarea imaginii sau a selecției, apăsați introduce (Victorie)/Întoarcere (Mac) pentru a accepta transformarea și a ieși din modul de transformare. Pentru a anula transformarea, apăsați tasta Esc cheie. Sau, dacă preferați acest mod „oficial” de a face lucrurile despre care am vorbit mai devreme, puteți face clic pe bifa din bara de opțiuni pentru a accepta sau pe simbolul Ghostbusters pentru a anula:
Unde să mergem mai departe.
Și iată-l! Consultați secțiunea Noțiuni de bază Photoshop pentru mai multe tutoriale despre noțiunile de bază ale Photoshop!
- Piure de cartofi fără lapte (vegan) - Fă-l fără lapte
- Curățați-vă și detoxificați-vă corpul cu uleiuri esențiale - Young Living Essential Oils de Kay Steelman
- Fat - The Truth About - vizionați documentare online gratuite
- Piure de cartofi fără lapte - Gust minunat
- Curățați corpul; Mind Blend - Soluții de vindecare cu uleiuri esențiale; Solutii de vindecare Uleiuri esentiale