| Hardware - Instrucțiuni pentru schimbarea opțiunilor de alimentare din Windows, astfel încât hard diskul și monitorul să nu se oprească niciodată |
| Se aplică: Windows, Eaglesoft, Eaglesoft Hardware, IntraVet, IntraVet Hardware, toate versiunile |
Soluţie:
Instrucțiuni pentru schimbarea opțiunilor de alimentare în Windows 7, Windows 8, Windows 8.1, Windows 10 și Windows XP.
Windows 7, Windows 8, Windows 8.1 și Windows 10:
-
Accesați Panoul de control | Opțiuni de putere .
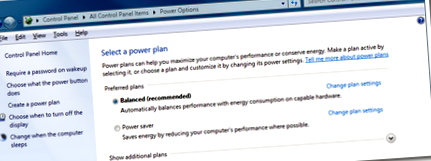
Faceți clic pe Modificare setări plan. Setați Utilizați computerul pentru a dormi la Niciodată .
Faceți clic pe Modificare setări avansate de alimentare. Extindeți Hard Disk și extindeți Sleep. Setează Opriți hard diskul după, Sleep after și Hibernate la toate la Neve r. Poate fi necesar să tastați cuvântul Niciodată. Faceți clic pe A pply și faceți clic pe Salvați modificările .
Accesați Sistem din panoul de control. Selectați Manager dispozitive din partea stângă a ferestrei.
Extindeți adaptoare de rețea și faceți clic dreapta pe placa de rețea și selectați Proprietăți .
Accesați fila Gestionare energie. Asigurați-vă că este debifată caseta pentru Permiteți computerului să oprească acest dispozitiv pentru a economisi energie și faceți clic pe OK .
1. Accesați Panoul de control | Proprietăți de afișare | Screen Saver | Schema de alimentare cu filă
o Setați schema de alimentare la „Întotdeauna pornit”
Copiile tipărite ale acestui document sunt considerate necontrolate.
- Ghid pentru setările de alimentare și repaus pentru Windows 10
- Sursa de alimentare din interiorul computerului dvs. oferă suficient suc Windows Central
- Bazele sursei de alimentare DC Bench Tektronix
- Fobia grăsimilor Măsurarea, înțelegerea și schimbarea atitudinilor anti-grăsime - Robinson - 1993 -
- Cloud Gardens este un joc diorama cu puterea stelară surprinzătoare Eurogamer
