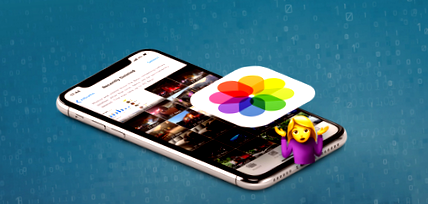Dificultate: ușor
Pași: până la 7
Timpul necesar: 5 - 20 minute
Ce vă va ajuta acest ghid să realizați?
Acest ghid vă oferă șapte metode diferite pentru recuperarea fotografiilor sau videoclipurilor care au fost șterse de pe un dispozitiv iOS, cum ar fi un iPhone sau iPad.
Am început cu cele mai simple (și gratuite!) Abordări, pentru a vă economisi timp.
Dacă sunteți client, puteți contacta întotdeauna echipa noastră de asistență pentru a vă ghida pe parcursul procesului!
Desigur, nu trebuie să fiți client pentru a utiliza acest ghid; ediția gratuită a iPhone Backup Extractor poate fi utilizată pentru a evalua dacă datele dvs. sunt prezente și, în multe cazuri, pentru a le recupera.
Șapte metode diferite pentru recuperarea fotografiilor și videoclipurilor de pe iOS
Dispozitivele Apple își sincronizează datele în mai multe moduri diferite, ceea ce ne oferă câteva metode diferite pentru a recupera fotografiile și videoclipurile pierdute. Iată șapte metode pe care le putem folosi pentru a găsi conținutul lipsă.
Opțiunea 1. Cum se recuperează fotografiile și videoclipurile șterse din folderul Șters recent de pe iPhone sau iPad
Iată cel mai simplu mod de a vă recupera fotografiile și videoclipurile după ce le-ați șters. Când fotografiile sunt șterse pe iOS, acestea sunt plasate în albumul Șters recent și afișate în aplicația Fotografii timp de aproximativ 30 de zile.
Pasul 1. Deschideți aplicația Fotografii de pe dispozitiv.
Pasul 2. Derulați în jos până la partea de jos a aplicației pentru a găsi secțiunea Alte albume și selectați folderul Șters recent.
Pasul 3. Dacă fișierul dvs. este aici, atunci felicitări: faceți clic pe fișier, apăsați pe Recuperare în partea dreaptă jos a ecranului și am terminat. Dacă nu, citiți mai departe.
Recuperarea fotografiilor din aplicația Fotografii
Există cazuri în care conținutul care a fost eliminat din aplicația Fotografii este încă disponibil criminalistic echipei de asistență Reincubate prin iCloud. Secțiunea manuală de recuperare criminalistică de mai jos conține mai multe detalii despre recuperarea fotografiilor, dar, deși ne place să ne ajutăm personal utilizatorii, merită să parcurgeți restul acestui ghid pentru a vedea dacă vă puteți ajuta mai întâi. ☺️
Opțiunea 2. Cum să găsiți fotografii și videoclipuri șterse pe celelalte dispozitive folosind iCloud Photo Library
Puteți utiliza acest pas dacă aveți mai multe dispozitive în contul iCloud, de exemplu:
- iPhone, iPad, dispozitive iPod Touch
- dispozitive macOS, cum ar fi MacBook, MacBook Pro sau iMac
- Computerele Windows cu iTunes și componenta iCloud instalate și conectate
Dacă nu aveți un alt dispozitiv din lista de mai sus, atunci puteți utiliza iPhone Backup Extractor pentru a vă verifica copiile de rezervă. Acoperim acest lucru în Opțiunile 3 - 6 de mai jos.
De asemenea, va trebui să utilizați iCloud Photo Library. Dacă nu știi dacă îl folosești, este probabil să îl folosești, deoarece procesul de configurare pe un nou iPhone te solicită să îl activezi. Iată cum funcționează această metodă: dacă fotografiile au fost șters pe un iPad sau iPhone fără o conexiune de date, sau în modul Avion, celelalte dispozitive nu vor fi conștiente de ștergere. Lăsați dispozitivul fără conexiunea acestuia și recuperați conținutul de pe alt dispozitiv din cont.
Dispozitivele pot utiliza iCloud Photo Library în două moduri: „Descărcați și păstrați originalele” sau „Optimizați stocarea iPhone”. Fostul mod ne este cel mai util aici, iar dispozitivele din această stare oferă cel mai mare potențial de recuperare.
Alternativ, dacă fotografia a fost ștearsă pe un iPhone cu o conexiune de date (așa cum este cel mai probabil), dar alte dispozitive asociate acelui cont iCloud sunt offline sau oprit, nu vor finaliza ștergerea. De exemplu, dacă ștergeți o fotografie pentru a intra în Șters recent timp de 30 de zile, conținutul nu va fi șters de pe acel dispozitiv atât timp cât rămâne offline.
Dacă aveți un dispozitiv oprit, care poate nu a avut ștergerea fotografiei sincronizată cu acesta, va trebui să o porniți fără să intrați online. Cel mai frecvent, un dispozitiv iOS va intra online când îl porniți. Deci, cum să preveniți acest lucru?
Există câteva trucuri pentru a opri un dispozitiv iOS să intre online când este pornit. Dacă dispozitivul dvs. are o cartelă SIM, asigurați-vă că este scoasă. Dacă dispozitivul dvs. se va conecta la o rețea fără fir atunci când este pornit, asigurați-vă că vă aflați în afara razei de acțiune sau că punctul de acces este oprit. Luați aceste precauții, apoi porniți și verificați.
Dacă aceste opțiuni nu sunt posibile, va fi necesar să luați dispozitivul în ceea ce este cunoscut sub numele de cușcă Faraday sau să cumpărați o geantă Faraday în care dispozitivul să poată fi sigilat și operat. Cu toate acestea, aceste tehnici sunt potrivite doar pentru utilizatorii mai avansați. ⚡️
Opțiunea 3. Cum se recuperează fotografiile și videoclipurile șterse din backupul iPhone sau iPad
Nu vă conectați iPhone-ul la computer încă: nu vrem să riscăm crearea unei noi copii de siguranță, deoarece aceasta ar suprascrie o copie de rezervă mai veche care poate conține fotografiile dvs.!
Dacă primele două abordări nu au funcționat, nu vă faceți griji. Dacă utilizați software-ul iTunes al Apple, copiile de siguranță ale dispozitivului dvs. sunt create atunci când îl sincronizați conectându-l sau prin Wi-Fi. Atât computerele Windows, cât și Mac-urile care rulează macOS 10.14 sau versiuni anterioare pot rula iTunes. Dacă utilizați macOS 10.15 sau o versiune ulterioară, nu veți avea iTunes, dar puteți crea copii de rezervă folosind Finder.
Urmați acești pași pentru a recupera fotografiile și videoclipurile dintr-o copie de rezervă iTunes:
Pasul 1. Descărcați și instalați versiunea gratuită a iPhone Backup Extractor pe computer sau Mac. Nu vă faceți griji, nu încercăm să vă împingem în nimic. Ne place atunci când oamenii cumpără software-ul nostru, dar ediția noastră gratuită nu are anunțuri sau software-uri la pachet, și are tot ce aveți nevoie pentru a vă examina copiile de rezervă fără a fi nevoie să cheltuiți un ban.
Pasul 2. Rulați iPhone Backup Extractor și selectați dispozitivul în ITUNES BACKUPS în coloana din stânga. Este posibil să vi se solicite o parolă de rezervă iTunes în acest moment. Citiți articolul nostru despre recuperarea unei parole de rezervă iTunes pierdute dacă ați pierdut parola.
Pasul 3. Faceți clic pe Previzualizare în partea de sus a ecranului. Derulați prin fișierele din Poze pentru a găsi fotografia sau videoclipul pe care doriți să îl recuperați.
Pasul 4. Odată ce ați găsit fișierul (sau fișierele, puteți recupera până la 4 fișiere odată cu ediția noastră gratuită), faceți clic pe Extras în partea dreaptă jos. Faceți clic pe Continuați în fereastra pop-up și fișierele dvs. vor fi extrase.
Dacă v-ați mutat manual copiile de rezervă iOS din locația de backup implicită, puteți informa iPhone Backup Extractor despre locațiile alternative de backup făcând clic pe butonul + din partea stângă jos a ferestrei. Aceasta va deschide panoul de preferințe, unde puteți adăuga o altă cale de căutare de rezervă. ?
Din motive de confidențialitate, iPhone Backup Extractor va afișa numai copiile de siguranță care au fost create de utilizatorul conectat în prezent al computerului. Dacă un alt utilizator de pe PC sau Mac poate fi sincronizat iTunes cu iPhone sau iPad, cereți-i să se conecteze și să instaleze software-ul nostru.
Dacă vă interesează motivul tehnic pentru care unele aplicații trebuie să stocheze datele dvs. în copiile de rezervă ale acestora, am publicat un articol despre deciziile și compromisurile pe care trebuie să le ia autorii aplicațiilor. ? ?
Opțiunea 4. Cum se recuperează fotografiile și videoclipurile șterse din mesaje iMessages, SMS și WhatsApp
Ați fi putut trimite sau primi fișierele printr-o aplicație, cum ar fi iMessage sau WhatsApp? În acest caz, este posibil să putem în continuare să recuperăm fotografia sau videoclipul gratuit prin intermediul datelor aplicației.
Cel mai bun mod de a căuta atașamente de mesaje de la iMessage sau aplicații terțe este să folosiți iPhone Backup Extractor. Puteți utiliza acest lucru cu copia de rezervă locală iTunes sau cu o copie de rezervă iCloud (consultați pașii pentru descărcarea acesteia în opțiunea 5). Iată cum să căutați fișierul lipsă folosind o copie de siguranță iTunes.
Pasul 1. După încărcarea iPhone Backup Extractor, selectați o copie de rezervă din navigarea din stânga și faceți clic pe Previzualizare pentru a activa fila de previzualizare.
Modul de previzualizare iPhone Backup Extractor
Pasul 2. Parcurgeți lista celor mai populare aplicații pentru a examina conținutul pe care îl au. Dacă găsiți fișierul pe care îl căutați, selectați și extrageți .
Dacă aplicația pe care o căutați nu apare în lista Previzualizare, puteți utiliza Vizualizarea aplicației. Aceasta va afișa fiecare aplicație instalată în momentul efectuării copiei de rezervă și va oferi o modalitate de a extrage numai fișierele de rezervă ale aplicației respective.
Pasul 3. Faceți clic pe fila Vizualizare aplicație, apoi selectați aplicația sau aplicațiile în cauză și veți putea extrage datele acestora alegând Extrageți toate .
Vizualizarea datelor aplicației în iPhone Backup Extractor
Pasul 4. Dacă nici previzualizarea și nici vizualizarea aplicației nu vă conduc la fotografii, ultima abordare este să încercați modul expert. Aceasta poate fi activată selectând fila Mod expert. Aceasta oferă o listă a tuturor fișierelor conținute în copie de rezervă, împărțite în foldere pentru a reprezenta structura iPhone-ului. Cel mai frecvent, aplicațiile își stochează datele în folderele Aplicații și Grupuri de aplicații.
Am publicat un articol separat despre înțelegerea modului expert și unde și cum își stochează aplicațiile fișierele. Verifică!
Veți descoperi că, după ce ați răsfoit folderul aplicației în modul Expert, puteți trage fișierele pe care doriți să le recuperați din fereastra iPhone Backup Extractor și pe desktop sau într-un dosar la alegere.
Trageți și fixați recuperarea datelor iOS
Dar dacă nu aveți o copie de rezervă locală iTunes disponibilă și nu sunt afișate copii de rezervă? Aici intervine iCloud.
Opțiunea 5. Cum se recuperează fotografiile și videoclipurile șterse dintr-o copie de siguranță iCloud
Dacă aveți copii de rezervă iCloud, puteți accesa aceste date cu ușurință utilizând iPhone Backup Extractor. Iată cum puteți accesa copiile de rezervă iCloud prin intermediul software-ului nostru:
Pasul 1. În iPhone Backup Extractor, faceți clic pe Conectare la iCloud în partea de sus a ecranului și introduceți detaliile iCloud.
Pasul 2. Faceți clic pe numele contului dvs. iCloud sub CONTURI ICLOUD .
Pasul 3. Faceți clic pe Previzualizare în partea de sus a ecranului. Derulați prin fișierele din Poze pentru a găsi fotografia sau videoclipul pe care doriți să îl recuperați.
Pasul 4. După ce ați găsit fișierul sau fișierele de recuperat, faceți clic pe Extract din partea dreaptă jos. Faceți clic pe Continuați în fereastra pop-up și fișierele dvs. vor fi extrase.
Opțiunea 6. Cum se recuperează fotografiile și videoclipurile șterse prin descărcarea fotografiilor din Photo Stream Apple sau iCloud Photo Library
De asemenea, este posibil să recuperați fotografiile șterse de pe iCloud chiar dacă acestea nu sunt prezente în copiile de rezervă iCloud sau iTunes. Pentru a face acest lucru, trebuie să căutați în contul dvs. din datele Photo Stream ale Apple și în biblioteca foto iCloud. Photo Stream și Photo Library pot conține diferite fotografii, deci este important să le verificați pe ambele.
Din nou, puteți utiliza iPhone Backup Extractor pentru a descărca imagini din fiecare sursă. Va trebui să utilizați ediția plătită pentru aceasta.
Pasul 1. Conectați-vă la contul iCloud, prin iPhone Backup Extractor.
Pasul 2. Faceți clic pe Contul dvs. iCloud sub CONTURI ICLOUD în panoul din stânga.
Pasul 3. De aici, puteți selecta Photo Library și Photo Stream și puteți descărca fișierele.
Apropo de descărcat din biblioteca foto iCloud
Opțiunea 7. Cum se recuperează fotografiile și videoclipurile șterse cu recuperarea criminalistică a fotografiilor de către echipa de asistență Reincubate
Dacă tehnicile anterioare nu v-au condus la fișier, atunci totul nu este încă pierdut. Nu împărtășim prea multe detalii despre magia pe care o folosim aici, dar avem o serie de trucuri pe care le putem profita pentru dvs. ? ♂️ Contactați echipa de asistență și spuneți-ne ce ați încercat până acum.
Reincubate iPhone Backup Extractor este construit în jurul unei tehnologii pe care o numim API ricloud. Acest lucru ne permite să facem câteva lucruri destul de avansate, care sunt unice pentru Reincubare. În unele cazuri, îl putem folosi pentru a recupera fotografii din Biblioteca Foto iCloud chiar și după ce au fost purjate din aplicația Fotografii după 30 de zile sau pentru a extrage fotografia în cauză dintr-un „instantaneu parțial” care are date mai vechi decât iCloud dvs. de rezervă. Dacă datele dvs. au fost stocate pe un disc necriptat, este posibil ca o recuperare a discului să aibă potențial.
- Maksim Matveyev Ultimele știri, videoclipuri și fotografii ale Maksim Matveyev Times din India
- Jhuma Khatun Ultimele știri, videoclipuri și fotografii ale Jhuma Khatun Times din India
- Ultimele știri, videoclipuri și fotografii ale Marat Khairullin din Marat Khairullin Times of India
- My Meal Mate zilnic Ultimele știri; Videoclipuri, fotografii despre My Meal Mate zilnic The Economic Times
- Cum să editați fotografii pe iPhone (utilizând aplicația Fotografii)