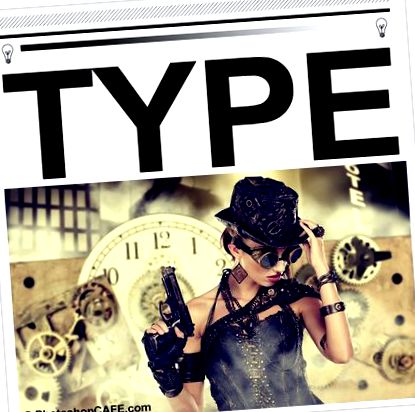Colin Smith
În acest tutorial, voi aborda unele lucruri pe care mulți oameni nu le cunosc. Cum să redimensionați o imagine în Photoshop și să păstrați cea mai bună calitate. Iată ce voi acoperi.
- Simplu, fără emoții, cum să redimensionați imaginile pentru începători care vor doar să o facă.
- Ce este rezoluția? pentru cei care nu prea o înțeleg.
- Apoi, voi analiza ceva mai adânc despre Interpolare pentru persoanele care doresc să obțină imagini de cea mai bună calitate sau de reducere a dimensiunii.
- Atunci îți dau o câteva sfaturi și trucuri cu privire la redimensionarea imaginilor în Photoshop pentru a obține cele mai bune rezultate rapid
Folosesc Photoshop CC, totuși elementele de bază se aplică fiecărei versiuni de Photoshop, deși caseta de dialog de redimensionare și opțiunile sunt ceva mai noi în CC. Nu uitați să vizionați videoclipul pentru o plimbare completă și să consultați informațiile scrise de mai jos pentru mai multe detalii sau subiecte specifice.
Cum să redimensionați o imagine în Photoshop pentru cea mai bună calitate. Cele mai bune setări pentru redimensionare, măriri și reduceri ale dimensiunilor imaginii în Photoshop. Ghid final pentru redimensionare
În primul rând, am creat o imagine de test. Acesta conține linii fine, text mai gros, linii curbe fine, degradeuri și o imagine, astfel încât să puteți vedea rezultatele pe diferite tipuri de imagini. Prindeți imaginea chiar aici pentru a testa singuri. (faceți clic dreapta și salvați imaginea de mai jos).
Cum să redimensionați o imagine în Photoshop
Este foarte ușor să redimensionați o imagine. Alegeți Imagine> Dimensiune imagine
Veți vedea această casetă de dialog.
- Asigurați-vă că eșantionarea este activată
- Porniți veriga de lanț dacă doriți ca lățimea și înălțimea să se schimbe împreună. Dacă nu, opriți lanțul, astfel încât să vă puteți seta lățimea și înălțimea.
- Alegeți noua dimensiune (puteți alege diferite unități de măsură făcând clic pe „inci”)
- apăsați ok
Asta este tot ce trebuie să faceți pentru a redimensiona imaginile. Citiți în continuare pentru mai multe detalii despre cum să obțineți cele mai bune rezultate dacă sunteți gata pentru aceste informații.
Cum se măsoară cu adevărat Rezoluția?
Fără a complica excesiv lucrurile, rezoluția este ceea ce vedeți pe ecran sau pe tipar. Pe ecran vedeți pixeli de lumină și în tipar vedeți puncte de cerneală. De aici provin termenii DPI (puncte per inch) și PPI (pixeli pe inch). Într-o simplificare excesivă, vă puteți gândi la ele ca la același lucru, totuși punctele se referă la tipărire, iar pixelii sunt un afișaj digital. Mulți oameni vorbesc în mod greșit despre DPI pe ecran, acest lucru este incorect, dar acum veți ști la ce se referă. DPI și PPI sunt ambele o modalitate de a descrie rezoluţie.
Ați auzit termenii hi-resoluton sau rezoluție mică sau rezoluție mică. Aceasta înseamnă cât de densi sunt pixelii (sau punctele). Mai multă densitate = mai multă rezoluție sau detaliu. Dacă nu există suficientă rezoluție (imaginea nu este suficient de mare), atunci veți vedea o catifelare vizibilă a imaginii sau chiar jaggies (numită și pixelizare). Prea multă rezoluție, nu va afecta calitatea afișării imaginii, veți avea doar un fișier mare inutil. Deci, să găsim cea mai bună rezoluție pentru nevoile dvs.
Scopul este de a păstra calitatea cât mai aproape de original și acest articol va arăta cum să faceți acest lucru. Acesta este unul dintre marile lucruri care separă profesioniștii de amatori, calitatea imaginilor finale.
Rezoluția digitală explicată
Fiecare ecran are o rezoluție nativă, poate 750 x 1334 pixeli sau 326 ppi ca retină pentru iPhone. 326 se referă la 326 pixeli pătrati care se încadrează în 1 inch pătrat al afișajului pentru a se potrivi perfect cu dimensiunea ecranului. Dar o modalitate mai bună de a măsura rezoluția ecranului este utilizarea pixelilor globali.
- De exemplu, multe monitoare (HD) au 1920 pixeli la 1080 pixeli înălțime. 1920 × 1080.
- 4K (Ultra HD) este de 3840 x 2160.
- O cameră Canon 5d Mk4 este de aproximativ. 30 Megapixeli (Mega = un milion de pixeli). 6720 x 4480 pixeli (6720 × 4480 = 30.105.600 pixeli).
Se explică rezoluția de imprimare
Imprimarea se măsoară în puncte per inch (DPI) (LPI Lines per inch sau ecran liniar este utilizat în imprimarea comercială). Dacă aveți mai multe puncte într-un inch pătrat, veți avea mai multe rezoluții sau detalii în imprimare. Rezoluția tipică de imprimare este de 300 dpi (unele imprimante cu jet de cerneală imprimă mai bine la 360 sau 240, de exemplu, uitați-vă la specificații). Aceasta înseamnă că există 300 de puncte de cerneală pe inch pătrat sau material tipărit. Dacă imaginea dvs. este mai mică, va arăta moale, dacă este mai mare, nu există niciun avantaj, deoarece o imprimantă nu poate imprima peste rezoluția sa maximă. Ok, cum să știm dacă are dimensiunea potrivită?
- În Photoshop alegeți Imagine> Dimensiune imagine
- Dezactivați eșantionarea.
- Introduceți rezoluția țintă în Rezoluția depusă, în acest caz 300ppi (dacă vizați 300 DPI, PPI este echivalentul digital)
Acum veți vedea că o imagine de 939 x 932 pixeli poate imprima la 3,13 x 3,1 inci și poate arăta frumos și clar la 300ppi/300dpi. Dacă trebuie să imprimați mai mare, trebuie fie să selectați o imagine mai mare, fie să ridicați imaginea în sus (resample).
Problema cu eșantionarea (mărirea) este că veți pierde calitatea imaginii. Cu cât îl faceți mai mare, cu atât veți pierde mai multă calitate. Dacă trebuie să micșorați imaginea (reduceți), atunci pierderea calității nu este atât de importantă, deși este posibil să fie nevoie să clarificați o imagine dacă o micșorați prea mult (mai multe despre asta în curând).
Cum se descrie dimensiunea unei imagini
Dacă cineva cere o imagine de o anumită dimensiune, doar să spui „4 × 6 țoli” sau „la 300 dpi” nu îți oferă suficiente informații. Uneori, oamenii merg chiar până la a spune „300 dpi la 12Mb”, nici acest lucru nu ajută, deoarece dimensiunea fișierului nu are nicio influență asupra dimensiunii fizice a unei imagini, deoarece comprimarea fișierului și tipul de fișier au efect. Ce trebuie să știți este unul dintre cele două lucruri
- Dimensiunile globale ale pixelilor. Spuneți 3000, 4000 pixeli.
- Furnizați dimensiunea și rezoluția țintă. De exemplu, 4 × 6 țoli la 300DPI/300PPI. (Vedeți cum să decupați la o dimensiune și o rezoluție exacte)
Redimensionarea unei imagini și interpolare Photoshop
Când modificați dimensiunea imaginii, Photoshop trebuie să recreeze pixelii. Photoshop trebuie să știe cum să blocheze pixelii împreună și care să fie aruncați atunci când reduceți. De asemenea, trebuie să știe cum să creeze pixeli atunci când se mărește. Acest proces se numește resamplare. Când scalați o imagine chiar și cu un singur pixel, întreaga imagine este resamplată sau rescrisă. Acesta este motivul pentru care crearea imaginii la dimensiunea corectă este în primul rând minunată. Totuși, nu vă temeți, Photoshop face o treabă foarte bună de eșantionare și de multe ori nu veți putea vedea niciodată diferența de calitate.
Pentru a resample, Photoshop trebuie să facă niște calcule pentru a ști cum să recreeze pixeli. Această matematică se numește interpolare (in-terpol-ation). Interpolarea este importantă, deoarece anumite tipuri de interpolare vă vor oferi rezultate mai bune pentru diferite tipuri de imagini. Voi încerca să păstrez acest lucru ca fiind non-tehnic într-un limbaj simplu și să vă îndrum spre cele mai bune opțiuni. Au existat inițial 3 tipuri de interpolare în Photoshop (aici este o modalitate non-științifică de a le privi).
- Cel mai apropiat vecin - Gândiți-vă la acest lucru ca la a privi cel mai apropiat pixel și a se potrivi cu culoarea și tonul acestuia.
- Bi-liniar - Gândiți-vă la acest lucru ca la a privi cei 4 pixeli din jur și a găsi media
- Bi-Cubic - cum ar fi să te uiți la cei 16 pixeli din jur și să găsești o medie. Dar acordând mai multă greutate celor mai apropiați 8 pixeli.
De obicei bi-liniar este cel mai potrivit pentru linia de artă și grafică simplă, unde bi-cubic este cel mai potrivit pentru fotografii și grafică care conțin gradiente, dar așteptați, nu se oprește aici.
Adobe a adăugat încă 2 tipuri de bicubic (în Photoshop CS3). Au adăugat:
- BiCubic Smoother: Netezește artefactele create în extinderi
- Bicubic mai ascuțit: ascuți pentru a readuce detaliile pierdute în timp ce reduceți un fișier
Există încă 2 opțiuni care sunt acestea?
Automat (Photoshop CS6), selectează Bicubic Smoother (CS6)/Preserve Details (CC) la mărire și alege BiCubic Sharpener când reduce imaginile. Automatul este cel mai ușor de cele mai multe ori, dar continuați să citiți, deoarece s-ar putea să nu fie cea mai bună opțiune tot timpul.
Interpolare în trepte
Există o „strângere de mână secretă a veveriței” pentru utilizatorii experimentați de Photoshop „în cunoștință de cauză”. Acest secret este adesea creditat lui Fred Miranda, pentru că a descoperit interpolația treptelor. Funcționează astfel, atunci când măriți sau reduceți o imagine, mai degrabă decât să treceți la suma finală, scalați-o în sus sau în jos cu 10% la un moment dat. Veți vedea o îmbunătățire semnificativă a clarității imaginii și a calității finale DACĂ folosiți CS6 sau algoritmii de interpolare mai vechi.
Cu toate acestea, la testare, am constatat că Preserve Details produce același rezultat ca și scara și riscă să presupun că unele dintre acestea sunt încorporate în cel mai nou algoritm. Acesta a fost unul dintre eroii necunoscuți în prima versiune Photoshop CC.
Ok Colin, destul! Care este cea mai bună metodă de redimensionare de utilizat?
Ok, acesta este locul în care cauciucul lovește drumul și este un moment bun pentru a deschide imaginea de testare în Photoshop și a testa pentru tine. De asemenea, mă puteți vedea testându-l pe videoclipul de mai sus.
Am descoperit, pentru upscaling, că Preserve Details funcționează foarte bine pentru multe imagini, în special imagini de linie și imagini grafice (deși pentru linia de artă simplă, uneori bi-liniară oferă rezultate mai bune). Cu toate acestea, uneori pentru fotografii, linia bi-liniară poate produce rezultate mai naturale (deși mai moi), care au mai puține halouri și artefacte. Puteți aplica întotdeauna o anumită claritate rezultatului. Rezultatele depind de cât de mult ridicați imaginea și, de asemenea, de cât de detaliată este imaginea față de zonele cu gradient mare, cum ar fi cerul din fotografii. Așadar, nu ajunge doar la mașină. Încercați câteva variante pentru a vedea dacă puteți obține rezultate mai bune din Photoshop, uneori puteți.
Înțelegerea rezoluției
Consultați acest articol pe care l-am făcut, care explică rezoluția. Este o explicație simplă a motivului pentru care descrierea imaginilor ca 300DPI, 72dpi etc. nu înseamnă nimic.
Sfaturi pentru scalarea imaginilor în Photoshop
Ok, dacă tot citești, fie ești ceva mai avansat, fie îți este foame să înveți tot ce poți. Când redimensionați sau micșorați imaginile, iată câteva sfaturi de care să aveți în vedere.
- Vizualizați întotdeauna imaginile la 100%, nu există o altă modalitate de a spune adevărata calitate, deoarece aceasta este singura mărire care oferă feedback adevărat.
- Luați în considerare redimensionarea imaginii de două ori, o dată pentru grafică și alta pentru fotografii și apoi combinați rezultatele.
- Utilizați presetările de redimensionare dacă redimensionați imaginile la o dimensiune stabilită des
- Puteți utiliza Image Processor pro pentru a procesa în lot multe imagini. Fișier> Automat> Image Processor Pro
- Nu uitați că metodele de interpolare sunt disponibile pentru Image Processor Pro, Save for web, export ca și redimensionare.
- Dacă aveți nevoie să măriți cu adevărat o imagine, consultați câteva plugin-uri de la terțe părți, cum ar fi Alien Skins Blow up sau redimensionarea perfectă a lui OnOne (cunoscută formal sub numele de Genuine Fractals), care susțin că pot redimensiona imaginile de până la 1000x și totuși să păstreze calitatea.
Vă mulțumim că ați verificat acest tutorial/articol. Nu uitați să vă abonați la lista noastră de e-mail (din partea dreaptă sus a barei de instrumente) pentru a fi informat ori de câte ori postez un nou tutorial. De obicei, în fiecare săptămână fac un tutorial care are ambele componente scrise și video pentru plăcerea dvs. de a învăța.
Cel mai bun mod de a învăța Adobe Photoshop
Dacă doriți cu adevărat să înțelegeți bine toate bunătățile din Photoshop, nu pierdeți timp cu tone de tutoriale dezunite de la „experți” care se suprapun și uneori nu sunt de acord unul cu celălalt. Timpul tău este cel mai valoros atu al tău. Acesta este motivul pentru care am organizat un curs cuprinzător de Photoshop care vă învață A-Z totul într-un singur loc. Am început acest lucru în Photoshop 5 și am recodificat acest curs de 10 ori în ultimii 17 ani, perfecționându-l de fiecare dată. Cred că este cel mai bun mod de a învăța Photoshop și mii de oameni ar fi de acord cu mine. Aruncați o privire la Photoshop CC pentru fotografii digitali (este chiar pentru oricine lucrează cu imagini în Photoshop) Peste 100 de lecții și 13 ore de informații privilegiate valoroase. Este simplă în limba engleză, astfel încât oricine o poate înțelege, precum și tehnicile din lumea reală utilizate de profesioniști cu experiență. Toate fișierele lecției sunt incluse, astfel încât să puteți urmări împreună cu mine, pas cu pas. 60 de bani înapoi. Prindeți instantaneu descărcarea sau DVD-ul chiar acum.
- Javascript - HTML5 Canvas Resize (Downscale) Image High Quality Stack Overflow
- MacOS X Image Resizer - Faceți clic dreapta pe imagini pentru redimensionare sau e-mail
- Cum să redimensionați o imagine pentru blog
- Cum să redimensionați imaginile pentru web fără a pierde calitatea
- Indigo Yoga • Instrucțiuni de yoga de calitate • Dayton, OH