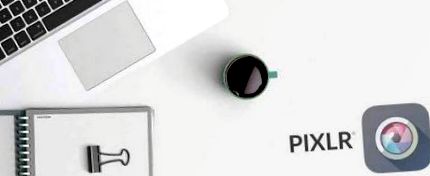Pixlr este unul dintre cele mai bune și mai utilizate software de editare online.
Multe dintre caracteristicile oferite de Pixlr Photo Editor sunt foarte asemănătoare cu Photoshop. Cu Pixlr, utilizatorii au acces pentru a lucra cu Straturi, Instrumentul Magic Wand, Instrumentul Clone Stamp și multe altele.
Pixlr Photo Editor este bazat pe web, este gratuit și nici măcar nu trebuie să vă creați un cont pentru a vă înscrie. Deoarece toată editarea se face online, Pixlr este compatibil atât cu computerele Mac, cât și cu computerele.
În general, Pixlr este un program excelent de editare pentru uz personal. Deși s-ar putea să nu fie la fel de puternic sau perfect ca Photoshop, este perfect pentru începătorii care doresc să învețe elementele de bază Photoshop.
În acest tutorial vom acoperi toate instrumentele și trucurile de editare de top În Pixlr Photo Editor:
Cum să începeți
Spre deosebire de majoritatea programelor de editare care necesită descărcarea software-ului lor pentru a-l utiliza, Pixlr Editor se bazează online.
Utilizarea unui software bazat pe web pentru a vă edita fotografiile va economisi spațiu în memoria computerului dvs., dar veți avea nevoie de o conexiune la internet de încredere pentru a o utiliza.
Puteți accesa Editorul Pixlr accesând pagina de pornire Pixlr aici. Pentru a deschide programul, faceți clic pe fila „Editor Pixlr” din colțul din dreapta sus sau faceți clic pe butonul gigant „Deschideți editorul Pixlr” de mai jos. Ambele vor duce la software-ul de editare Pixlr de unde puteți începe să lucrați la fotografiile dvs.
Atâta timp cât aveți o conexiune online neîntreruptă, veți putea lansa și utiliza software-ul de editare Pixlr.
După ce lansați Pixlr Editor, faceți clic pe „Deschideți imaginea de pe computer” pentru a începe.
Instrument pentru înlocuirea culorii
Primul instrument pe care îl vom acoperi în acest tutorial este Instrumentul de înlocuire a culorii, unul dintre cele mai utilizate instrumente din Pixlr.
Instrumentul de înlocuire a culorii este un instrument distractiv care vă permite să revopsiți orice zonă dintr-o fotografie într-o altă culoare. În exemplul nostru, vom revopsi secțiunea albastră mijlocie într-o culoare verde aprins.
Pentru aceasta, selectați mai întâi „Instrumentul de înlocuire a culorilor” din bara de instrumente din stânga.
Pentru a alege culoarea de înlocuire, puteți ține apăsat „Ctrl” și faceți clic pe orice punct din fotografie. În exemplul nostru, vom selecta o culoare verde din plante, așa că voi ține butonul „Ctrl” și voi da clic pe o frunză verde.
Dacă doriți o culoare mai personalizată, faceți clic pe blocul „Set Main Color” din partea de jos a barei de instrumente. Apoi alegeți culoarea care vă place din rotița de culori și dați clic pe „Ok”.
Apoi, selectați opțiunea Pensulă dacă doriți să faceți pensula mai mare sau mai mică. Am ales să merg cu o pensulă de dimensiunea 100 pentru a acoperi mai repede suprafața.
Apoi începeți pictarea peste secțiunea dorită și nu eliberați până când secțiunea respectivă nu este terminată.
Am observat că, dacă pictura nu se face într-un singur pas neîntrerupt, aceasta iese neuniformă.
Lucrul minunat al Instrumentului de înlocuire a culorii este că nu trebuie să pictați perfect în jurul marginilor. Chiar dacă vopsiți în afara liniilor, instrumentul ar trebui să sufere doar secțiunea din interior.
Dacă ceva nu pare, în orice moment puteți face clic pe „Ctrl + Z” pentru a anula ultimul pas.
După ce ați terminat cu imaginea, nu uitați să salvați modificările pentru a nu vă pierde modificările.
Ați putea dori, de asemenea:
Instrumentul Bagheta Magică
Instrumentul baghetă magică este un instrument excelent de utilizat atunci când doriți să selectați părți ale fotografiei pe baza unei culori similare. Acest instrument Pixlr este util dacă doriți să decupați sau să ștergeți ceva dintr-o fotografie, să faceți o imagine într-un fișier PNG sau să colorați diferite părți ale imaginii.
Instrumentul Bagheta magică este cel mai bine de utilizat atunci când zonele de selecție sunt simple ca formă și culoare. Este posibil să nu funcționeze atât de ușor pentru imaginile cu variații mari în tonurile de culoare sau forme complexe.
În exemplul nostru, vom selecta diferitele iazuri de sare și le vom revopsi în diferite culori pastelate.
Selectați instrumentul baghetă și faceți clic pe zona pe care doriți să o ștergeți.
Dacă nu selectează întreaga zonă, țineți apăsată tasta Shift și continuați să faceți clic în zonă până când se evidențiază întreaga selecție.
De asemenea, puteți mări glisorul „Toleranță” în sus pentru a selecta un interval mai mare de pixeli sau glisați-l în jos pentru un interval mai mic. În exemplul nostru, tonurile de culoare sunt destul de similare, așa că am menținut toleranța destul de scăzută.
După ce ați selectat întreaga zonă, faceți clic pe butonul de ștergere pentru ao șterge. Zona ștearsă ar trebui să devină albă.
Dacă puteți vedea în continuare pixeli mici pe care Instrumentul Baghetă nu le-a preluat, apăsați „Ctrl și +” pentru a mări, aruncați o privire mai atentă. Jucați cu glisorul de toleranță până când toți micii pixeli au fost preluați.
Pentru a ieși din selecția baghetă magică, faceți clic pe instrumentul Crop, Marquee sau Lasso și faceți clic în afara selecției.
Apoi, voi picta această secțiune albă într-o culoare pastel deschisă. Pentru a face acest lucru, selectați Paint Bucket Tool, apoi faceți clic pe opțiunea Setare culoare principală și alegeți o culoare din roata de culori.
Faceți clic pe zona pe care am șters-o cu instrumentul Baghetă și va transforma zona albă în noua culoare.
Vom continua să lucrăm cu instrumentele Wand și Paint Bucket până când majoritatea iazurilor sunt vopsite în frumoase culori pastelate.
Straturi
Una dintre cele mai puternice funcții ale Pixlr Photo Editor este capacitatea de a lucra cu straturi.
Cu straturi, puteți adăuga text sau o fotografie deasupra altei imagini, similar cu modul în care ați face-o în Photoshop.
În acest exemplu Pixlr, vom adăuga două straturi noi deasupra acestei imagini. Un strat va fi o imagine a păsărilor zburătoare în fundal, iar al doilea strat va fi text.
Observați căsuța pătrată numită Straturi în partea dreaptă. Această casetă ține evidența tuturor lucrărilor care se desfășoară în diferite straturi.
Pentru a începe, va trebui să găsiți o imagine PNG a păsărilor. Imaginile PNG au de obicei un fundal transparent indicat de mici pătrate albe și gri.
După ce ați găsit fotografia PNG, accesați Fișier -> Deschidere imagine -> selectați imaginea. Se va deschide deasupra fotografiei originale.
Faceți clic pe instrumentul Marquee și selectați zona păsărilor pe care doriți să le tăiați.
Apoi faceți clic pe „Copiere”, reveniți la imaginea originală și faceți clic pe „Inserați”. Felicitări! Ați creat primul dvs. strat.
Veți observa că acum păsările sunt denumite „Stratul 1”, în timp ce fotografia originală se numește „Fundal”.
Apoi am folosit instrumentul „Mutare” pentru a muta păsările într-o poziție mai bună.
Păsările arată puțin prea mici și vreau să le fac mai mari, astfel încât să iasă mai mult în evidență.
Pentru a face acest lucru, faceți clic pe „Editați” și „Transformare gratuită”. Veți observa căsuțele albastre apar în jurul imaginii.
Pentru a redimensiona proporțional păsările, țineți apăsată tasta „Shift” și trageți unul dintre colțuri afară. Ori de câte ori ați terminat, apăsați „Enter”.
Îmi place că unele dintre păsări au fost împinse afară din cadru. După părerea mea, le face să pară mai realiste.
Pentru ultimul pas, vom adăuga text deasupra acestor straturi.
Selectați „Instrumentul de tip” din bara de instrumente - este cel care arată ca litera „A”. Faceți clic pe imagine și veți obține o mică casetă de text.
În această casetă puteți introduce textul pe care doriți să fie afișat pe imaginea dvs., puteți selecta fontul, dimensiunea, stilul, culoarea și destinația de plasare. Când ai terminat, dă clic pe OK.
În orice moment doriți să modificați amplasarea fie a păsărilor, fie a textului, asigurați-vă că selectați acel strat în caseta Straturi, faceți clic pe instrumentul Mutare și trageți în jurul acelui element până când găsiți o destinație care vă place.
Puteți chiar să vă întoarceți și să modificați textul făcând clic pe Instrumentul de tipare și apoi pe text.
Ceea ce îmi place la straturile Pixlr este că nimic nu este permanent, iar modificarea este foarte ușoară.
Instrumentul de ștergere
Instrumentul Eraser este un instrument util care poate elimina fundalul dintr-o imagine. Acest lucru este foarte util dacă doriți să copiați ceva deasupra unei alte fotografii.
În exemplul nostru, vom elimina totul din această fotografie, cu excepția oamenilor, vom salva această fotografie ca fișier PNG și apoi vom muta acești subiecți pe o altă plajă cu apă.
Pentru a începe, deblocați stratul de fundal făcând dublu clic pe mica blocare a tastelor. Acest pas este foarte important, deoarece deblocarea acestui strat vă va permite să ștergeți fundalul și să transformați imaginea într-un fișier PNG.
Stratul de fundal ar trebui să spună acum „Stratul 0” și să aibă o bifă în locul blocării tastei.
Apoi selectați Instrumentul de șters și cea mai mare opțiune de pensulă - 200.
Ținând mouse-ul, începeți să vă periați zona de fundal și veți observa că nisipul este înlocuit cu mici pătrate în carouri gri și alb. Aceste pătrate reprezintă zona transparentă dintr-o fotografie PNG.
Puteți lucra destul de repede pe zone mai mari, dar pe măsură ce vă apropiați de oameni, măriți și încercați să utilizați o pensulă mai mică. Dacă treceți accidental peste unul dintre subiecte, puteți face oricând clic pe „Ctrl + Z” pentru a anula.
Când începeți să ștergeți mai aproape de subiecte, puteți șterge, de asemenea, unele dintre zonele apropiate utilizând instrumentul Baghetă magică. Doar selectați instrumentul Baghetă, țineți apăsat „Shift”, faceți clic pe nisip și faceți clic pe „Ștergeți”.
Puteți comuta înainte și înapoi între instrumentul de ștergere și instrumentul baghetă până când tot nisipul este îndepărtat și rămân doar subiecții.
Când ați terminat, faceți clic pe Fișier -> Salvare -> Selectați PNG sub Format -> Ok
Salvând imaginea ca fișier PNG veți păstra fundalul transparent, ceea ce ne va ajuta să acoperiți această imagine deasupra alteia.
Apoi deschideți imaginea pe care doriți să o folosiți ca nou fundal.
Deschideți fișierul PNG pe care l-ați creat (sau ar putea fi totuși deschis în fundal) pentru a-l lipi în subiecte folosind Straturi așa cum am făcut pentru păsări în exemplul anterior.
Pentru aceasta, selectați instrumentul Marquee și decupați subiectele.
Apoi dați copie și reveniți la fotografia de pe plajă. Faceți clic pe Lipire și subiectele vor fi lipite în imagine.
Apoi faceți clic pe Editare -> Transformare liberă pentru a regla dimensiunea subiectului ținând apăsat butonul Shift și reducând unul dintre colțuri până când subiectele arată proporțional cu plaja.
Vom face editarea cu un pas mai departe și vom adăuga o umbră subiectelor noastre, astfel încât acestea să arate mai naturale.
Faceți clic pe Stiluri de strat sub caseta Layer.
Apoi faceți clic pe opțiunea Drop Shadow.
Jucați-vă cu opacitatea, distanța, dimensiunea, unghiul și culoarea până când obțineți o umbră cu aspect natural. Faceți clic pe OK.
Ați putea dori, de asemenea:
Instrumentele de vindecare și clonare la fața locului
Instrumentele Spot Heal și Clone Stamp pot fi utilizate pentru a elimina persoane sau părți nedorite din imagine.
În esență, ambele instrumente pot obține rezultate foarte similare, dar Instrumentul de vindecare la față permite programului Pixlr să facă toată munca grea, în timp ce instrumentul Clone Stamp oferă utilizatorului mai mult control.
În acest exemplu, vom folosi mai întâi Instrumentul de vindecare la fața locului pentru a elimina persoane din această imagine.
Selectați instrumentul Spot Heal și măriți dimensiunea instrumentului pentru a se potrivi cu zona pe care doriți să o eliminați.
Apoi începeți să faceți clic pe persoanele din această fotografie pe care doriți să le eliminați. Veți observa că instrumentul Pixlr Spot Healing va înlocui înotătorii din această imagine cu pixeli albaștri din apa din jurul lor.
Instrumentul de vindecare la fața locului nu este foarte bun, cu margini ascuțite sau zone multicolore, astfel încât unele părți pot ieși cu un aspect cam murdar.
În acest caz, poate fi necesar să anulați modificările (Ctrl + Z), să selectați o dimensiune mai mică a pensulei și să măriți pentru a obține părțile mai dificile.
În câteva clicuri, am reușit să eliminăm din această imagine toate persoanele nedorite.
Instrumentul de vindecare la fața locului funcționează excelent pentru imagini simple, dar pentru ceva puțin mai complicat, veți dori să utilizați instrumentul Clone Stamp.
Instrumentul Clone Stamp oferă utilizatorului mult mai mult control asupra a ceea ce și cum să înlocuiască în imagine.
Această a doua imagine este destul de ocupată, așa că, dacă aș dori să elimin o persoană din fundal, Instrumentul de vindecare la fața locului nu ar putea să preia pixelii potriviți.
În schimb, vom folosi instrumentul Clone Stamp și vom selecta cu atenție zonele din jurul persoanei pentru a o elimina manual.
Încep prin a mări persoana respectivă (Ctrl și +), apoi selectez Instrumentul de ștampilare clonare și micșorarea pensulei.
Apoi, țineți apăsat „Ctrl” și faceți clic pe imagine pentru a selecta un punct din apropiere care să fie similar cu culoarea sau modelul cu ceea ce doriți să înlocuiți. În acest exemplu, voi folosi o parte din peretele albastru, fereastra și trotuarul.
Apoi începeți cu atenție să pictați tipul pentru a-l scoate din imagine.
Încercați să selectați diferite zone și testați care dintre ele funcționează mai bine până când întreaga persoană este înlocuită cu alți pixeli.
Micșorați (Ctrl și -) pentru a vedea rezultatul final. Dacă nu faceți o imprimare mare a imaginii dvs., nu veți observa nicio imperfecțiune după ce micșorați.
Instrument de ciupire
Cu Instrumentul Pinch, puteți face ajustări de ciupire a fotografiei pentru a face ceva să pară mai subțire ca un corp.
De exemplu, în această fotografie, voi ciupi o parte a taliei pentru a o face să pară mai slabă.
Pentru a face acest lucru, selectați Instrumentul de ciupire și începeți să faceți clic în jurul zonei taliei pentru a-l „ciupi” mai mic.
Instrumentul Pinch distorsionează ușor zona înconjurătoare, astfel încât atunci când utilizați acest instrument, aveți grijă să nu o faceți excesiv.
În câteva clicuri, am putut regla zona taliei pentru a arăta mai subțire, păstrând în același timp un aspect natural.
Cu Pixlr Photo Editor este foarte ușor să editați fotografii online în câteva clicuri simple și cea mai bună parte - este complet GRATUIT!
Ați încercat vreunul dintre aceste instrumente? Spuneți-ne preferatele dvs. în secțiunea de comentarii de mai jos!
Căutați o aplicație distractivă de editare a telefonului? Consultați aceste postări populare de mai jos:
- Cele mai bune aplicații gratuite de editare foto pentru Windows 1088
- Body Shape Editor - editor stomac, editor foto pentru Android - Descărcare APK
- 8 vitamine și minerale esențiale pentru a vă ajuta să dormiți mai bine
- Scrubs pentru corp; Împachetează masajul esențial; spa
- 10 Descărcări esențiale pentru Windows 7 PCWorld