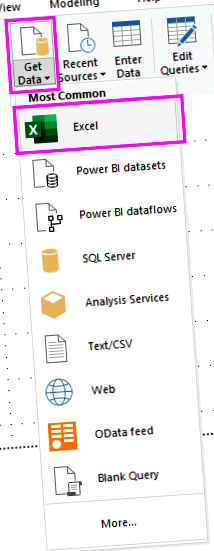Este obișnuit să aveți date în mai multe surse de date. De exemplu, ați putea avea două baze de date, una pentru informații despre produse și alta pentru informații despre vânzări. Cu Power BI Desktop, puteți combina date din diferite surse pentru a crea analize și vizualizări de date interesante și convingătoare.
În acest tutorial, combinați date din două surse de date:
- Un registru de lucru Excel cu informații despre produs
- Un flux OData care conține date despre comenzi
Veți importa fiecare set de date și veți efectua operațiuni de transformare și agregare. Apoi, veți utiliza datele celor două surse pentru a produce un raport de analiză a vânzărilor cu vizualizări interactive. Mai târziu, puteți aplica aceste tehnici pentru interogări SQL Server, fișiere CSV și alte surse de date în Power BI Desktop.
În Power BI Desktop, există adesea câteva modalități de a realiza o sarcină. De exemplu, puteți să faceți clic dreapta sau să utilizați un Mai multe opțiuni meniul dintr-o coloană sau celulă pentru a vedea selecții suplimentare de panglică. Mai multe metode alternative sunt descrise în pașii de mai jos.
Importați date despre produse Excel
Mai întâi, importați datele despre produs din registrul de lucru Products.xlsx Excel în Power BI Desktop.
Selectați săgeata de lângă Obțineți date în panglica Power BI Desktop Acasă, apoi selectați excela de la Cel mai comun meniul.
De asemenea, puteți selecta Obțineți date element în sine sau selectați Obțineți date din Power BI Incepe casetă de dialog, apoi selectați excela sau Fişier > excela în Obțineți date caseta de dialog, apoi selectați Conectați.
În Deschis caseta de dialog, navigați la și selectați Produse.xlsx fișier, apoi selectați Deschis.
În Navigator, selectează Produse și apoi selectați Transformați datele.
Se deschide o previzualizare a tabelului în Power Query Editor, unde puteți aplica transformări pentru a curăța datele.
De asemenea, puteți deschide Editorul de interogări Power selectând Editați interogările > Editați interogările de la Acasă panglică în Power BI Desktop sau făcând clic dreapta sau alegând Mai multe opțiuni lângă orice interogare din Raport vizualizare și selectare Editați interogarea.
Curățați coloanele produselor
Raportul combinat va utiliza registrul de lucru Excel ID produs, Numele produsului, QuantityPerUnit, și Unitati in stoc coloane. Puteți elimina celelalte coloane.
În Power Query Editor, selectați ID produs, Numele produsului, QuantityPerUnit, și Unitati in stoc coloane. Puteți utiliza Ctrl pentru a selecta mai multe coloane sau Shift pentru a selecta coloanele una lângă cealaltă.
Faceți clic dreapta pe oricare dintre antetele selectate. Selectați Eliminați alte coloane din meniul derulant. De asemenea, puteți selecta Eliminați coloanele > Eliminați alte coloane de la Gestionați coloanele grup în Acasă filă panglică.
Importați datele de comandă ale fluxului OData
Apoi, importați datele comenzii din eșantionul flux de date OData al sistemului de vânzări Northwind.
În Power Query Editor, selectați Sursă nouă și apoi, din Cel mai comun meniu, selectați OData feed.
În OData feed caseta de dialog, lipiți adresa URL a fluxului Northata OData, https://services.odata.org/V3/Northwind/Northwind.svc/. Selectați O.K.
În Navigator, selectează Comenzi, apoi selectați Transformați datele pentru a încărca datele în Power Query Editor.
În Navigator, puteți selecta orice nume de tabel, fără a bifa caseta de selectare, pentru a vedea o previzualizare.
Extindeți datele comenzii
Puteți utiliza referințe de tabel pentru a crea interogări atunci când vă conectați la surse de date cu mai multe tabele, cum ar fi baze de date relaționale sau fluxul Northwind OData. Comenzi tabelul conține referințe la mai multe tabele conexe. Puteți utiliza operația de extindere pentru a adăuga fișierul ID produs, Preț unitar, și Cantitate coloane din relatate Comanda Detalii introduceți subiectul (Comenzi) masa.
Derulați spre dreapta în Comenzi până când vedeți Comanda Detalii coloană. Conține referințe la un alt tabel și nu la date.
Selectează Extinde pictogramă () în Comanda Detalii antetul coloanei.
În meniul derulant:
Selectați (Selectați toate coloanele) pentru a șterge toate coloanele.
Selectați ID produs, Preț unitar, și Cantitate, și apoi selectați O.K.
După ce extindeți Comanda Detalii tabel, trei coloane noi de tabel imbricate înlocuiesc Comanda Detalii coloană. Există noi rânduri în tabel pentru datele adăugate ale fiecărei comenzi.
Creați o coloană personalizată calculată
Power Query Editor vă permite să creați calcule și câmpuri personalizate pentru a vă îmbogăți datele. Veți crea o coloană personalizată care înmulțește prețul unitar cu cantitatea articolului pentru a calcula prețul total pentru elementul rând al fiecărei comenzi.
În Power Query Editor Adăugați o coloană fila panglică, selectați Coloană personalizată.
În Coloană personalizată caseta de dialog, tastați LineTotal în Nume coloană nouă camp.
În Formula de coloană personalizată câmp după =, introduce [Order_Details.UnitPrice] * [Order_Details.Quantity]. De asemenea, puteți selecta numele câmpurilor din Coloane disponibile caseta de derulare și selectați Închideți și aplicați în Acasă filă panglică Închide grup.
Odată ce datele sunt încărcate, interogările apar în Câmpuri din Power BI Desktop Raport vedere.
Gestionați relația dintre seturile de date
Power BI Desktop nu necesită să combinați interogări pentru a raporta despre ele. Cu toate acestea, puteți utiliza relațiile dintre seturile de date, pe baza câmpurilor comune, pentru a extinde și a îmbogăți rapoartele. Power BI Desktop poate detecta relațiile în mod automat sau le puteți crea în Power BI Desktop Gestionați relațiile căsuță de dialog. Pentru mai multe informații, consultați Crearea și gestionarea relațiilor în Power BI Desktop.
Câmpul partajat ProductID creează o relație între seturile de date Comenzi și Produse ale acestui tutorial.
În Power BI Desktop Raport vizualizare, selectare Gestionați relațiile în Acasă filă panglică Relații zonă.
În Gestionați relațiile casetă de dialog, puteți vedea că Power BI Desktop a detectat și listat deja o relație activă între Produse și Comenzi Mese. Pentru a vizualiza relația, selectați Editați | ×.
Editați relația se deschide, arătând detalii despre relație.
Power BI Desktop a detectat automat relația corect, astfel încât să puteți selecta Anulare și apoi Închide.
În Power BI Desktop, în partea stângă, selectați Model pentru a vizualiza și gestiona relațiile de interogare. Faceți dublu clic pe săgeata de pe linia care leagă cele două interogări pentru a deschide Editează relația dialog și vizualizați sau schimbați relația.
Pentru a reveni la Raport vedere din Model vizualizare, selectați Raport pictogramă.
Creați vizualizări folosind datele dvs.
Puteți crea diferite vizualizări în Power BI Desktop View View pentru a obține informații despre date. Rapoartele pot avea mai multe pagini și fiecare pagină poate avea mai multe imagini. Dvs. și ceilalți puteți interacționa cu vizualizările dvs. pentru a vă ajuta să analizați și să înțelegeți datele. Pentru mai multe informații, consultați Interacțiunea cu un raport în vizualizarea Editare în serviciul Power BI.
Puteți utiliza ambele seturi de date și relația dintre acestea, pentru a vă ajuta să vizualizați și să analizați datele dvs. de vânzări.
Mai întâi, creați o diagramă de coloane stivuite care utilizează câmpuri din ambele interogări pentru a arăta cantitatea fiecărui produs comandat.
Selectează Cantitate câmp din Comenzi în Câmpuri din dreapta sau trageți-l pe un spațiu gol de pe pânză. Se creează o diagramă coloană stivuită care arată cantitatea totală a tuturor produselor comandate.
Pentru a afișa cantitatea fiecărui produs comandat, selectați Numele produsului din Produse în Câmpuri sau trageți-l pe diagramă.
Pentru a sorta produsele după cele mai puțin ordonate, selectați Mai multe opțiuni elipsa (. ) în vizualizarea din dreapta sus, apoi selectați Sortați după cantitate.
Utilizați mânerele din colțurile diagramei pentru ao mări, astfel încât mai multe nume de produse să fie vizibile.
Apoi, creați un grafic care arată sumele în dolari ale comenzii (LineTotal) peste orar (Data comandă).
Fără nimic selectat pe pânză, selectați LineTotal din Comenzi în Câmpuri sau trageți-l într-un spațiu gol de pe pânză. Diagrama coloanelor stivuite arată suma totală în dolari a tuturor comenzilor.
Selectați graficul stivuit, apoi selectați Data comandă din Comenzi, sau trageți-l pe diagramă. Graficul arată acum totalurile de linie pentru fiecare dată a comenzii.
Trageți colțurile pentru a redimensiona vizualizarea și pentru a vedea mai multe date.
Dacă vezi doar Ani pe grafic și numai trei puncte de date, selectați săgeata de lângă Data comandă în Axă câmpul Vizualizări și selectați Data comandă în loc de Ierarhia de date.
În cele din urmă, creați o vizualizare a hărții care arată sumele comenzilor din fiecare țară.
Fără nimic selectat pe pânză, selectați ShipCountry din Comenzi în Câmpuri sau trageți-l într-un spațiu gol de pe pânză. Power BI Desktop detectează că datele sunt nume de țări. Apoi creează automat o vizualizare a hărții, cu un punct de date pentru fiecare țară cu comenzi.
Pentru a face dimensiunile punctelor de date să reflecte sumele comenzilor fiecărei țări, trageți LineTotal câmp pe hartă. Puteți, de asemenea, să-l trageți în Trageți câmpurile de date aici sub mărimea în Vizualizări domnule. Dimensiunile cercurilor de pe hartă reflectă acum sumele în dolari ale comenzilor din fiecare țară.
Interacționați cu elementele vizuale ale raportului pentru a analiza în continuare
În Power BI Desktop, puteți interacționa cu imagini care se evidențiază și se filtrează reciproc pentru a descoperi tendințe suplimentare. Pentru mai multe informații, consultați Filtre și evidențierea în rapoartele Power BI.
Datorită relației dintre interogările dvs., interacțiunile cu o vizualizare afectează toate celelalte vizualizări de pe pagină.
În vizualizarea hărții, selectați cercul centrat în Canada. Celelalte două vizualizări filtrează pentru a evidenția totalurile liniei canadiene și cantitățile comenzii.
Alege o Cantitate după numele produsului grafică produs pentru a vedea harta și filtrul graficului de date pentru a reflecta datele produsului respectiv. Alege o LineTotal după OrderDate data graficului pentru a vedea harta și filtrul graficului produselor pentru a afișa datele acelei date.
Pentru a deselecta o selecție, selectați-o din nou sau selectați una dintre celelalte vizualizări.
- Utilizați vizualizarea Modelare în Power BI Desktop - Power BI Microsoft Docs
- Sfaturi pentru alegerea comunității de cabluri de alimentare din centrul de date FS
- Ce este Common Data Service (CDS) și de ce este important pentru dvs. dacă utilizați Power Apps sau Power BI
- Tutorial de alimentare nereglementată - SparkFun Electronics
- Tandoori Chicken Wrap - Alimentează-ți potențialul