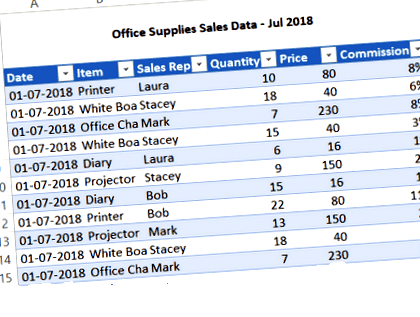Cu Power Query, lucrul cu date dispersate pe foi de lucru sau chiar în registre de lucru a devenit mai ușor.
Unul dintre lucrurile în care Power Query vă poate economisi mult timp este atunci când trebuie să îmbinați tabele cu dimensiuni și coloane diferite pe baza unei coloane potrivite.
Mai jos este un videoclip în care arăt exact cum să îmbini tabelele în Excel folosind Power Query.
În cazul în care preferați să citiți textul decât să vizionați un videoclip, mai jos sunt instrucțiunile scrise.
Să presupunem că aveți un tabel așa cum se arată mai jos:
Acest tabel conține datele pe care vreau să le folosesc, dar încă lipsesc două coloane importante - „ID-ul produsului” și „Regiunea” în care operează reprezentantul de vânzări.
Aceste informații sunt furnizate sub formă de tabele separate, așa cum se arată mai jos:
Pentru a obține toate aceste informații într-un singur tabel, va trebui să îmbinați aceste trei tabele astfel încât să puteți crea apoi un tabel pivot și să îl analizați sau să îl utilizați în alte scopuri de raportare/tablou de bord.
Și prin îmbinare, nu mă refer la o simplă copiere.
Va trebui să mapați înregistrările relevante din tabelul 1 cu datele din tabelele 2 și 3.
Acum vă puteți baza pe VLOOKUP sau INDEX/MATCH pentru a face acest lucru.
Sau dacă sunteți un șef VBA, puteți scrie un cod pentru a face acest lucru.
Dar aceste opțiuni sunt consumatoare de timp și complicate în comparație cu Power Query.
În acest tutorial, vă voi arăta cum să îmbinați aceste trei tabele Excel într-unul singur.
Notă: Power Query poate fi utilizat ca supliment în Excel 2010 și 2013 și este o caracteristică încorporată începând cu Excel 2016. Pe baza versiunii dvs., unele imagini pot arăta diferit (capturile de imagine utilizate în acest tutorial provin din Excel 2016).
Merge Tables folosind Power Query
Am numit aceste tabele după cum se arată mai jos:
- Tabelul 1 - Date_vânzări
- Masa 2 - Pdt_Id
- Tabelul 3 - Regiune
Nu este obligatoriu să redenumiți aceste tabele, dar este mai bine să dați nume care să descrie despre ce este vorba.
La un moment dat, puteți îmbina doar două tabele în Power Query.
Deci, mai întâi va trebui să fuzionăm Tabelul 1 și Tabelul 2 și apoi fuzionăm Tabelul 3 în acesta în pasul următor.
Fuzionarea Tabelului 1 și Tabelului 2
Pentru a îmbina tabelele, trebuie mai întâi să convertiți aceste tabele în conexiuni în Power Query. Odată ce aveți conexiunile, le puteți îmbina cu ușurință.
Iată pașii pentru salvarea unui tabel Excel ca conexiune în Power Query:
- Selectați orice celulă din tabelul Sales_Data.
- Faceți clic pe fila Date.
- În grupul Obțineți și transformați, faceți clic pe „Din tabel/interval”. Aceasta va deschide editorul de interogări.
- În editorul de interogări, faceți clic pe fila „Fișier”.
- Faceți clic pe opțiunea „Închidere și încărcare în”.
- În caseta de dialog „Import date”, selectați „Creați doar conexiune”.
- Faceți clic pe OK.
Pașii de mai sus ar crea o conexiune cu numele Sales_Data (sau orice nume pe care l-ați dat tabelului Excel).
Repetați pașii de mai sus pentru Tabelul 2 și Tabelul 3.
Deci, când ați terminat, veți avea trei conexiuni (cu numele Sales_Data, Pdt_Id și Region).
Acum să vedem cum să fuzionăm tabelul Sales_Data și Pdt_Id.
Pașii de mai sus ar deschide editorul de interogări și ar arăta datele din Sales_Data cu o coloană suplimentară (din Pdt_Id).
Combinarea tabelelor Excel (Tabelele 1 și 2)
Acum procesul de fuzionare a tabelelor se va desfășura în editorul de interogări cu următorii pași:
- În coloana suplimentară (Pdt_Id), faceți clic pe săgeata dublă ascuțită din antet.
- Din caseta de opțiuni care se deschide, debifați toate numele coloanelor și selectați doar Element. Acest lucru se datorează faptului că avem deja coloana cu numele produsului în tabelul existent și dorim doar ID-ul produsului pentru fiecare produs.
- Debifați opțiunea „Utilizați numele coloanei originale ca prefix”.
- Faceți clic pe Ok.
Acest lucru vă va oferi tabelul rezultat care conține fiecare înregistrare din tabelul Sales_Data și o coloană suplimentară care are și coduri de produs (din tabelul Pdt_Id).
Acum, dacă doriți să combinați doar două tabele, puteți încărca acest Excel, ați terminat.
Dar avem trei tabele de îmbinat, așa că mai este mult de lucru.
Trebuie să salvați acest tabel rezultat ca o conexiune (astfel încât să-l putem folosi pentru al îmbina cu Tabelul 3).
Iată pașii pentru salvarea acestui tabel combinat (cu date din tabelul Sales_Data și Pdt_Id) ca conexiune:
- Faceți clic pe fila Fișier
- Faceți clic pe opțiunea „Închideți și încărcați în”.
- În caseta de dialog „Import date”, selectați „Creați doar conexiune”.
- Faceți clic pe OK.
Aceasta va salva datele recent îmbinate ca o conexiune. Puteți redenumi această conexiune dacă doriți.
Fuzionarea Tabelului 3 cu Tabelul rezultat
Procesul de fuzionare a celui de-al treilea tabel cu tabelul rezultat (obținut prin fuziunea Tabelului 1 și Tabelului 2) este exact același.
Iată pașii pentru îmbinarea acestor tabele:
- Faceți clic pe fila Date.
- În grupul Obțineți și transformați date, faceți clic pe „Obțineți date”.
- În meniul derulant, faceți clic pe „Combinați interogări.
- Faceți clic pe „Merge”. Aceasta va deschide caseta de dialog Merge.
- În caseta de dialog Merge, selectați „Merge1” din prima listă derulantă.
- Selectați „Regiune” din al doilea meniu derulant.
- În previzualizarea „Merge1”, faceți clic pe coloana „Reprezentant vânzări”. Dacă faceți acest lucru, veți selecta întreaga coloană.
- În previzualizarea regiunii, faceți clic pe coloana „Reprezentant vânzări”. Dacă faceți acest lucru, veți selecta întreaga coloană.
- În meniul derulant „Alăturați-vă tipului”, selectați Stânga exterioară (toate de la prima, potrivite de la a doua).
- Faceți clic pe OK.
Pașii de mai sus ar deschide editorul de interogări și ar arăta datele din Merge1 cu o coloană suplimentară (Regiune).
Acum procesul de fuzionare a tabelelor se va desfășura în editorul de interogări cu următorii pași:
- În coloana suplimentară (Regiune), faceți clic pe săgeata cu două puncte din antet.
- Din caseta de opțiuni care se deschide, debifați toate numele coloanelor și selectați doar Regiune.
- Debifați opțiunea „Utilizați numele coloanei originale ca prefix”.
- Faceți clic pe Ok.
Pașii de mai sus vă vor oferi un tabel care are toate cele trei tabele îmbinate (tabelul Sales_Data cu o coloană pentru Pdt_Id și una pentru regiune).
Iată pașii pentru încărcarea acestui tabel în Excel:
- Faceți clic pe fila Fișier.
- Faceți clic pe „Închideți și încărcați în”.
- În caseta de dialog „Import date”, selectați opțiuni Tabel și foi de lucru noi.
- Faceți clic pe OK.
Acest lucru vă va oferi tabelul combinat rezultat într-o nouă foaie de lucru.
Unul dintre cele mai bune lucruri despre Power Query este că puteți adapta cu ușurință orice modificare a datelor de bază (Tabelele 1, 2 și 3), pur și simplu reîmprospătându-le.
De exemplu, să presupunem că Laura va fi transferată în Asia și veți obține date noi pentru luna următoare. Acum nu mai trebuie să repetați pașii de mai sus. Tot ce trebuie să faceți este să reîmprospătați masa și va face totul din nou pentru dvs.
În câteva secunde veți avea noul tabel îmbinat.
Vă pot plăcea, de asemenea, următoarele tutoriale de interogare Power:
- Protecția puterii la maximum folosind sisteme sincronizate EC; M
- Pivot de alimentare din fișiere Excel cu structuri identice
- FRUMOS ȘI UȘOR Are o antenă nevoie de energie? Solid Signal Blog
- Reddit - DIY - Utilizarea unei surse de alimentare vechi pentru computer pentru a alimenta un amplificator de 12v dintr-un sistem audio auto, care
- Dinamometru de testare a puterii - Vă facilităm testarea